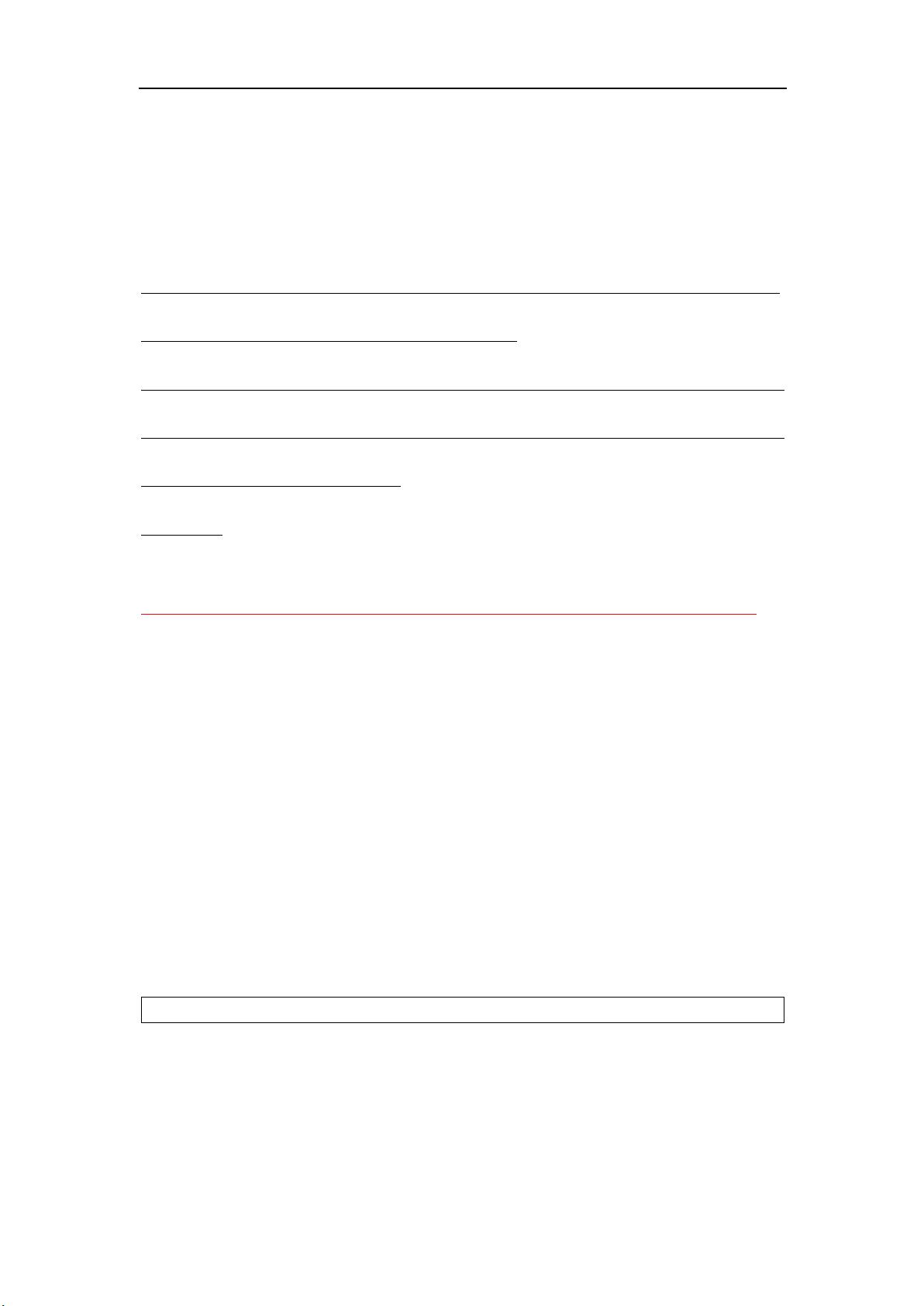Mac上VMware安装Linux虚拟机全攻略
需积分: 0 141 浏览量
更新于2024-08-05
收藏 2.82MB PDF 举报
"vmware安装步骤-mac1"
在本文中,我们将详细探讨如何在Mac上使用VMware Fusion安装和配置Linux虚拟机,特别是CentOS 7。VMware Fusion是一款强大的虚拟化软件,允许用户在同一台Mac电脑上运行多个操作系统,包括Linux发行版。以下是一步一步的安装和配置指南:
1. **获取必要的资源**
- 首先,你需要下载VMware Fusion。你可以通过网络搜索找到并下载适用于Mac的VMware Fusion版本。
- 如果没有现成的虚拟机,你需要下载Linux镜像文件,如CentOS 7的ISO文件,或者使用作者共享的OVF文件(如果可用)。
2. **安装VMware Fusion**
- 安装过程通常涉及双击下载的.dmg文件,然后按照屏幕提示进行操作。
- 如果提供了注册机,使用它来激活VMware Fusion,以避免试用期限制。
3. **创建新的虚拟机**
- 在VMware Fusion中,选择“创建新的虚拟机”选项。
- 选择“自定义”设置以获得更精细的配置选项。
- 选择“安装程序光盘映像文件”并指向CentOS 7的ISO文件或OVF文件。
4. **配置虚拟机设置**
- 为虚拟机分配足够的内存,通常建议至少2GB,但可以根据需求调整。
- 分配硬盘空间,根据使用情况决定大小,一般推荐50GB以上。
- 设置网络模式为"NAT",这将使虚拟机共享主机的网络连接,并自动分配IP地址。
5. **网络模式设置(VMware Fusion for MAC)**
- NAT模式是虚拟机与主机共享网络的关键。进入`/Library/Preferences/VMwareFusion`目录。
- 编辑`networking`文件,确保存在`vmnet8`配置。如果不存在,按照指示添加。
- 修改`dhcpd.conf`文件,允许未知客户端,设置默认和最大租约时间,以及配置子网和范围。
```text
allow unknown-clients;
default-lease-time 1800; # default is 30 minutes
max-lease-time 7200; # default is 2 hours
subnet 192.168.8.0 netmask 255.255.255.0 {
range 192.168.8.128 192.168.8.254;
option broadcast-address 192.168.8.255;
option domain-name-servers 192.168.8.2;
option domain-name localdomain;
default-lease-time 1800; # default is 30 minutes
}
```
6. **安装Linux操作系统**
- 启动虚拟机,它应该从ISO或OVF文件启动并开始Linux安装过程。
- 按照安装向导的步骤操作,包括选择语言、时区、磁盘分区等。
- 设置root用户的密码(如:root/123qwe),并创建其他用户(如果需要)。
7. **配置虚拟机IP地址**
- 安装完成后,登录Linux系统,打开终端。
- 使用`ifconfig`命令查看当前的网络配置。在NAT模式下,虚拟机的IP地址通常由DHCP服务器动态分配。
- 如需手动设置静态IP,可以编辑`/etc/sysconfig/network-scripts/ifcfg-eth0`文件(或对应网卡名称)。
8. **创建快照**
- 为了防止对系统造成不可逆的更改,建议在初始安装完成时创建一个快照。这可以在VMware Fusion的虚拟机设置中完成。
9. **复制虚拟机**
- 如果需要多台相同配置的虚拟机,可以复制现有的虚拟机文件,然后分别配置IP地址。
通过以上步骤,你将在Mac上成功安装和配置了Linux虚拟机。记得在整个过程中遵循最佳实践,确保系统的稳定性和安全性。
点击了解资源详情
点击了解资源详情
点击了解资源详情
2009-12-17 上传
2012-08-17 上传
2013-05-12 上传
2023-03-31 上传
2019-07-05 上传
史努比狗狗
- 粉丝: 30
- 资源: 317
最新资源
- PyPI 官网下载 | vam.whittaker-2.0.1-cp36-cp36m-win_amd64.whl
- 自定义横幅CollectionView布局-Swift开发
- ASP-online-shopping-system.rar_百货/超市行业_ASP_
- java jdk 8.0安装包
- 一种从命令行打开拉取请求的便携式无魔术方式
- 2018-2019年华东师范大学825计算机学科基础考研真题
- autofan-开源
- intelliPWR:intelliPWR的核心
- 人工智能实践课程小项目——对话机器人.zip
- 参考资料-412A.混凝土路面砖试验报告.zip
- Ant Lob Accessor-开源
- FTP.zip_Ftp客户端_Visual_C++_
- MATLAB-Improved-ABC-Algorithm:MATLAB改进的ABC算法
- atp-website:Surigao del Sur行动追踪和保护网站
- 家居装饰:使用虚拟现实的家居装饰
- LKCMS日历黄历修正版 v1.0
 已收录资源合集
已收录资源合集