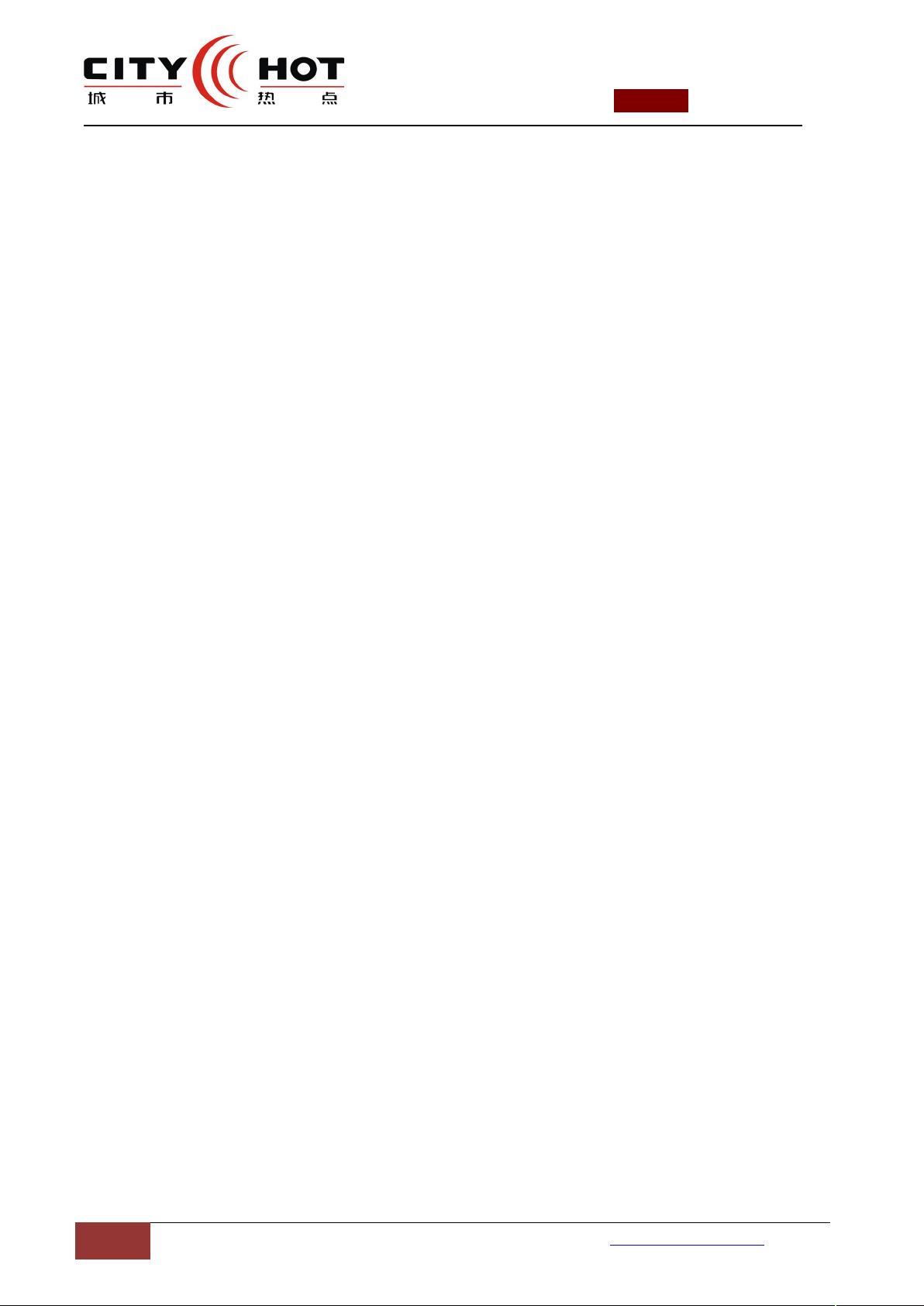Excel隐藏技巧:35招让你成为数据处理高手
需积分: 9 68 浏览量
更新于2024-09-20
收藏 145KB DOC 举报
"Excel常用技巧包括让不同类型数据用不同颜色显示和建立分类下拉列表填充项,这些功能能提升工作效率并确保数据一致性。"
在Excel的日常使用中,掌握一些高级技巧可以极大地提高工作效率和数据处理能力。以下将详细介绍两个实用的Excel技巧。
**一、让不同类型数据用不同颜色显示**
这个技巧适用于需要根据特定条件对数据进行视觉区分的情况。例如,在工资表中,通过条件格式功能,可以轻松实现不同工资范围显示不同颜色的效果。具体步骤如下:
1. 首先,选中包含工资总额的列。
2. 执行“格式”菜单中的“条件格式”命令,打开对话框。
3. 在“条件格式”对话框中,设置第一个条件,比如“大于或等于2000”,然后选择字体颜色为“红色”。
4. 按“添加”按钮,继续添加其他条件,如“大于或等于1500”对应“蓝色”,“小于1000”对应“棕色”。
5. 完成所有条件设置后,点击“确定”应用格式。
这样,工资表中满足条件的单元格将以设定的颜色显示,便于快速识别数据的差异。
**二、建立分类下拉列表填充项**
此技巧用于创建标准化的数据输入,确保输入的一致性和准确性。以输入企业名称为例,操作流程如下:
1. 在另一个工作表(Sheet2)中,按照类别组织企业名称,如“工业企业”、“商业企业”、“个体企业”等,每种类型的企业名称放在不同的列。
2. 对于每列,可以为其命名,例如将A列命名为“工业企业”,B列命名为“商业企业”,以此类推。
3. 回到主工作表(Sheet1),选中需要输入企业类别的列(如C列),选择“数据”菜单的“有效性”命令。
4. 在“数据有效性”对话框的“设置”标签下,选择“序列”作为“允许”的条件,然后在“来源”框中输入各个类别名,用英文逗号隔开。
5. 对需要输入企业名称的列(如D列)再次执行“数据有效性”命令,选择“序列”,并在“来源”框中输入公式:`=INDIRECT(C1)`,这会引用C1单元格的内容(即企业类别)作为数据源。
通过以上步骤,用户在C列选择企业类别时,D列就会出现对应类别的企业名称下拉列表,避免手动输入错误,提高了数据输入的准确性和效率。
这两个Excel技巧是提高工作效率和数据管理质量的有效方法,对于经常处理大量数据的用户来说尤其有用。在实际工作中,不断探索和学习Excel的更多功能和技巧,能帮助我们更好地驾驭这个强大的电子表格工具。
2009-12-04 上传
2008-09-09 上传
2022-11-14 上传
2013-08-02 上传
2021-10-10 上传
115 浏览量
2023-07-30 上传
102 浏览量
300 浏览量
mycityhot_
- 粉丝: 0
最新资源
- Windows 2000驱动开发全攻略:环境、PnP与内核模式详解
- 51单片机实现多功能时钟程序
- NS手册中文精译版:网络模拟与实践指南
- MSA2.0远程访问服务规划与设计指南
- S3C4510B平台下的uClinux入门与应用开发
- Oracle9i&10g数据库体系结构深度解析
- VC++实战指南:从基础到高级应用
- 电子商务基础与影响:从概念到未来发展
- 工作流技术详解:从概念到历史
- USB接口详解:连接、协议与拓扑结构
- 理解AT&T汇编语言格式与GCC内嵌汇编
- NRF9E5射频芯片驱动的无线耳机系统设计与优析
- OpenGL高级图形编程技术探索
- Linux ASM:入门与嵌入式优化的关键
- Ant入门教程:构建Java项目的利器
- C++编程规范与最佳实践