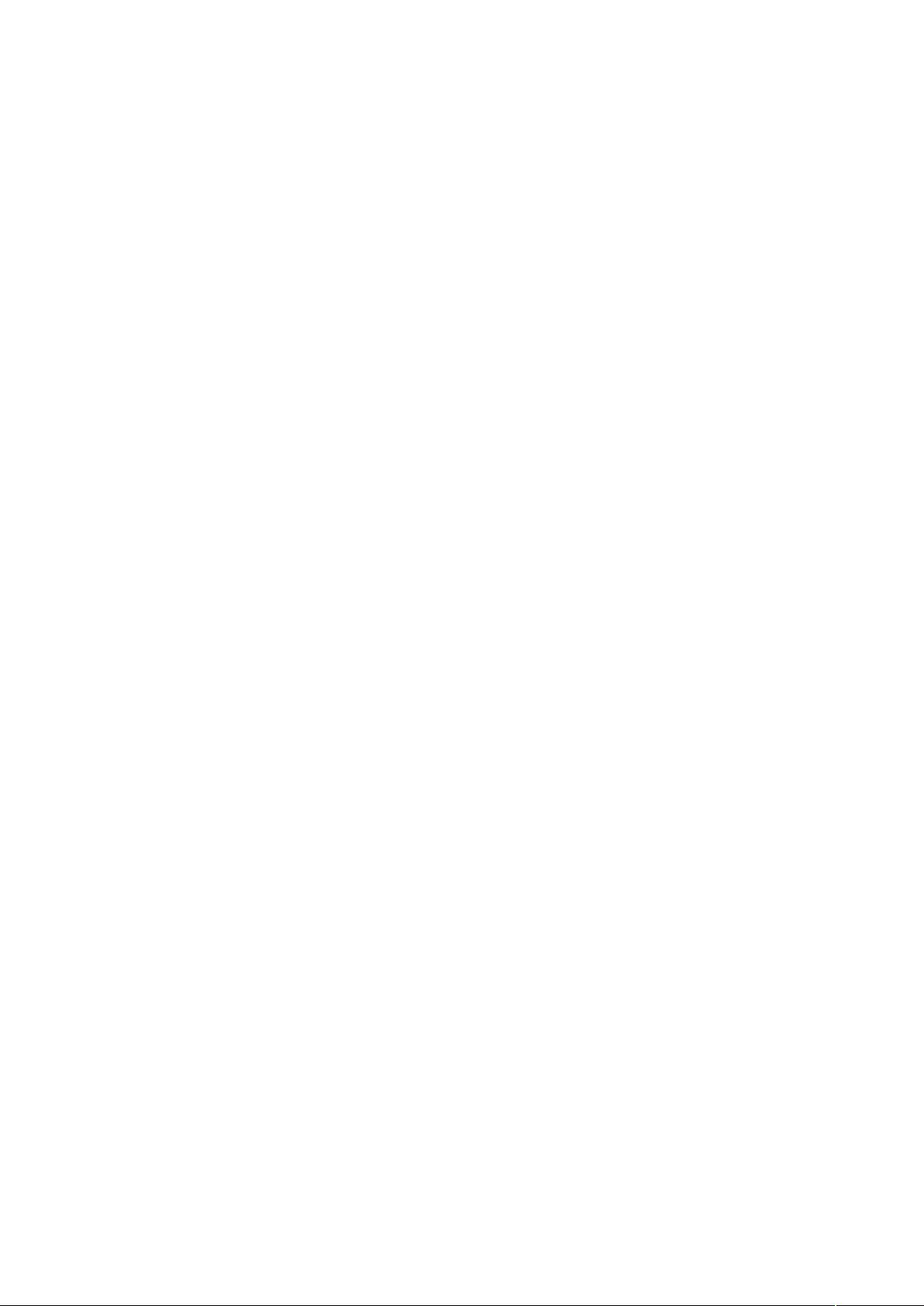弹出的快捷菜单中选择“属性”命令,打开该媒体播放界面的“属性”窗口。 5.在“属性”窗口中,
在“File Name”设置项处正确输入需要插入到幻灯片中视频文件的详细路径及文件名。这样
在打开幻灯片时,就能通过[播放]控制按钮来播放指定的视频了。 6.为了让插入的视频文
件更好地与幻灯片组织在一起,还可以修改“属性”设置界面中控制栏、播放滑块条以及视
频属性栏的位置。 7.在播放过程中,可以通过媒体播放器中的[播放]、[停止]、[暂停]和[调
节音量]等按钮对视频进行控制。
(3)插入对象播放视频 这种方法是将视频文件作为对象插入到幻灯片中的,与以上
两种方法不同的是,它可以随心所欲地选择实际需要播放的视频片段,然后再播放。实现
步骤为: 1.打开需要插入视频文件的幻灯片,单击“插入/对象”命令,打开“插入对象”对话
框。 2.选中“新建”选项后,再在对应的“对象类型”设置栏处选中“视频剪辑”选项,单击[确
定]按钮。 3. PowerPoint 自动切换到视频属性设置状态,执行“插入剪辑/Windows 视频”命令
将事先准备好的视频文件插入到幻灯片中。 4.执行“编辑/选项”命令,打开选项设置框,在
其中设置视频是否需要循环播放,或者是播放结束后是否要倒退等,单击 [确定]返回到视
频属性设置界面。 5.点选工具栏中的视频[入点]按钮和[出点]按钮,重新设置视频文件的播
放起始点和结束点,从而达到随心所欲地选择需要播放视频片段的目的。 6.用鼠标左键单
击设置界面的空白区域,就可以退出视频设置的界面,从而返回到幻灯片的编辑状态。还
可以使用预览命令,检查视频的编辑效果。
12.在 PowerPoint 中插入 Excel 的 Sheet2 工作表 制作演示文稿少不了要用到表格,而表
格我们习惯用 Excel 制作,将制作好的 Excel 表格插入到幻灯片中就可以了:定位到相应的
幻灯片中,执行“插入→对象”命令,打开“插入对象”对话框(如图),选中“由文件创建”选项,
通过其中的“浏览”按钮,选中需要插入的 Excel 表格文件,确定返回,将表格插入其中,调
整一下大小即可。注意:①在 Excel 中将表格的网格线隐藏起来,使插入的表格观感效果
更好。②如果选中“插入对象”对话框中的“链接”选项,则该表格与源表格实现联动。③在文
稿中双击表格,可以启动 Excel 对表格进行编辑。④仿此操作,也可以将 Word 表格(文档)
插入到幻灯片中。
13.打包:/文件/-/打包/……输入打包后生成文件的名称。在默认情况下,该生成文件
中含有 PowerPoint 播放器和链接的文件。若需更改,可单击“选项…”按钮,打开“选项”对话
框。从“选项”对话框中可以选择包含的文件、设置保护文件的密码、以及选择演示文稿在
播放器中的播放方式等。播放器可以使没有安装 PowerPoint 的计算机能播放幻灯片;链接的
文件可使幻灯片中链接的图片、声音、影片等在其它计算机上也能打开。如果选择了“嵌入
的 TrueType 字体”,则可在其它计算机上显示幻灯片中使用的未安装字体。当然选择越多,
生成的文件包越大。设置完成后,单击“确定”返回原对话框。PowerPoint 播放器还允许我们
加入多个演示文稿。单击“添加文件…”按钮,在弹出的对话框中选择要加入的文件,添加
即可通过右边的“添加…”和“删除”按钮,我们可以自由添加或删除演示文稿,通过左边上下
的箭头改变演示文稿的播放顺序等。根据需要设置好后,单击“复制到文件夹…”按钮,根
据提示将其打包存放到硬盘上。这时硬盘上会产生一个以该 CD 名命名的文件夹,里面存
放着 PowerPoint 播放器播放时所需要的全部文件。这时只要打开 play.bat 文件,播放器就
开始自动按顺序播放包中的演示文稿了。如果在“选项”对话框中播放方式选择“让用户选择
要 浏 览 的 演 示 文 稿 ” , 那 么 包 中 就 不 会 出 现 play.bat 这 个 文 件 , 这 时 就 要 通 过 打 开
pptview.exe 文件,然后再选择要播放的演示文稿。播放过程非常方便,单击鼠标的左键可
进行下一动作;单击鼠标的右键,在弹出的菜单中可以指向任意一张幻灯片或打开包中的 =
其它演示文稿。我们只要将该文件夹复制到优盘或 CD 上,以后无论到那里,不管计算机
上是否安装有 PowerPoint 或需要的字体,幻灯片均可正常播放了。需要注意的几点,一是
操作系统须 Windows 98 第二版及其以上版本。二是播放器不支持运行宏、程序或嵌入的对