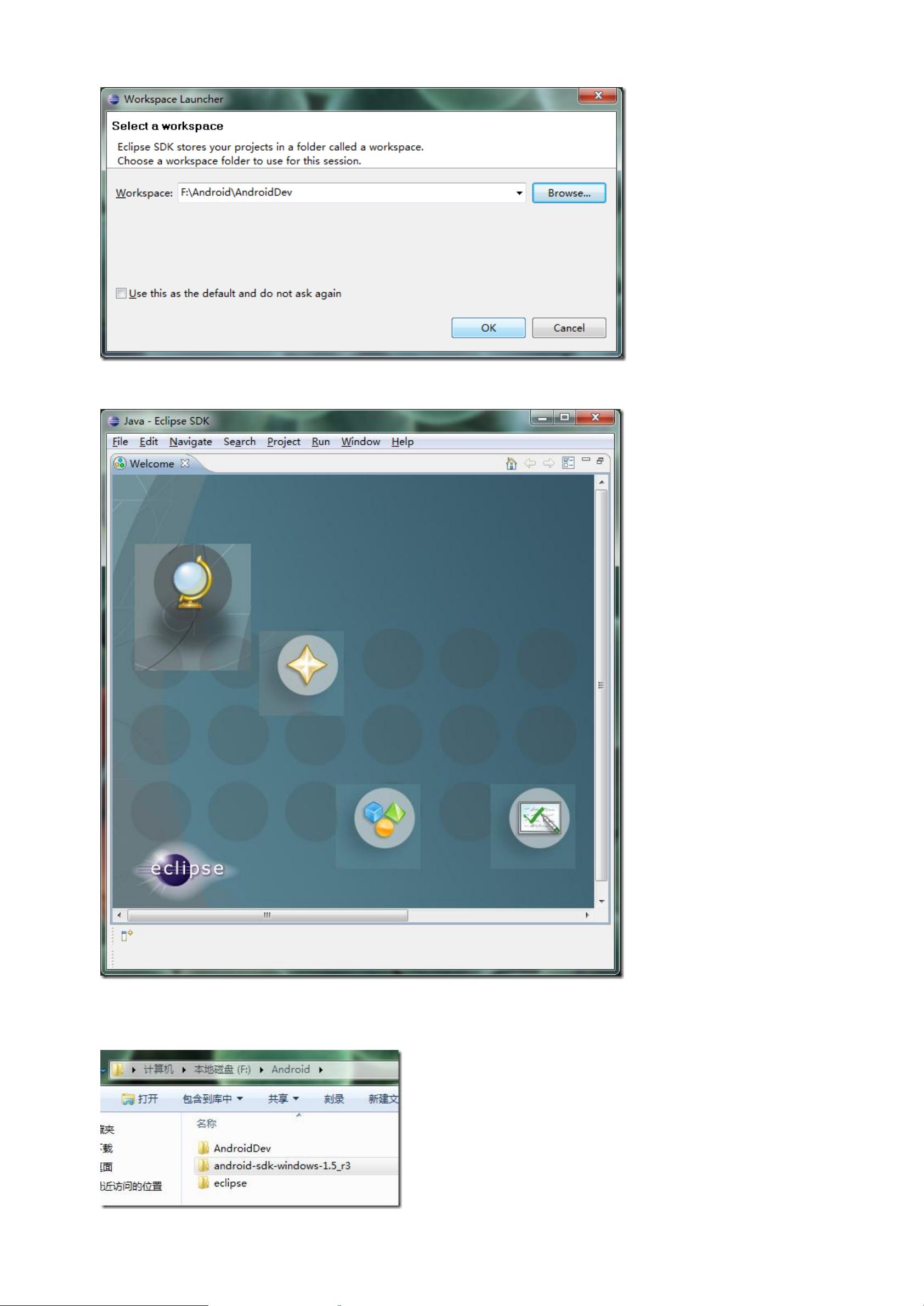Windows7上手指南:一步步搭建Android开发环境(Eclipse + ADT)
需积分: 12 102 浏览量
更新于2024-07-29
收藏 2.25MB PDF 举报
"这篇文档是关于在Windows7操作系统上配置Android开发环境的详细教程,主要涉及Eclipse集成开发环境(IDE)与Android Developer Tools(ADT)的安装和设置。"
在Android应用开发中,首先需要搭建合适的开发环境。本教程以Windows7系统为例,详细介绍了如何一步步配置Android开发环境,主要包括以下几个关键步骤:
1. **安装JDK**:
安装Java Development Kit(JDK)是Android开发的第一步,因为Android应用是基于Java语言编写的。通过运行提供的`.exe`安装文件,按照提示完成安装。然后通过命令行工具`cmd`,输入`java -version`来验证JDK是否安装成功,显示的版本信息即为已安装的JDK版本。
2. **安装Eclipse**:
Eclipse是Android开发常用的IDE,提供强大的代码编辑、调试和管理功能。这里建议下载Eclipse的ZIP文件并解压至指定目录,无需安装过程。启动Eclipse,设置工作空间(Workspace),这是保存项目文件的地方。当看到Eclipse的欢迎界面时,表明Eclipse已经安装成功。
3. **安装Android SDK**:
Android SDK包含了开发Android应用所需的各种工具和库。同样,SDK也是通过解压zip文件来安装的,解压后将其路径添加到系统的PATH环境变量中。这样,通过命令行工具可以访问SDK的`tools`目录下的工具,如`android`命令。执行`android -h`来检查SDK安装是否成功。
4. **安装ADT**:
Android Development Tools插件是Eclipse中的一个关键组件,它提供了许多针对Android开发的便利功能。在Eclipse中,通过“Help”菜单选择“Software Updates”,进入“Available Software”选项卡,点击“Add Site”,输入ADT的更新地址,然后选择并安装“Android DDMS”和“Android Development Tools”。安装完成后,重启Eclipse以使更改生效。
5. **设定SDK Location**:
在Eclipse中,通过“Window”菜单选择“Preferences”,然后找到“Android”选项。在这里,需要设定“SDK Location”为实际的Android SDK安装路径。即使出现错误提示,也可以继续设定,之后Eclipse会自动识别SDK。
6. **验证开发环境并创建第一个应用**:
最后,通过“File”->“New”->“Project”选择“Android Project”来创建一个新的Android应用项目。按照向导步骤操作,设置应用名称、包名等,这将生成一个基础的“HelloWorld”测试程序,证明开发环境已配置成功。
通过以上步骤,用户可以在Windows7系统上搭建起完整的Android开发环境,开始进行Android应用的编写和测试。这个教程特别适合初学者,因为每个步骤都有详细的说明和截图辅助理解。
点击了解资源详情
124 浏览量
点击了解资源详情
2021-10-12 上传
126 浏览量
119 浏览量
162 浏览量
185 浏览量
919 浏览量
Lovezcf2010
- 粉丝: 2
最新资源
- 整合营销力量:CRX插件的推广与优化
- 电子科技大学概率论与数理统计优质课件分享
- jQuery手风琴图片滑动展示特效教程与下载
- 机器学习训练数据包:LineSVC与HOG结合手写识别
- VB中创建Code 39条形码的教程与代码示例
- 易语言实现的学校智能排课系统源码
- 深入解析Spring AOP编程技术及应用实例
- 鼠标颜色提取器:便捷获取颜色编码绿色版
- 多功能图标管理工具发布,操作简便效率高
- DaebWxHook:安全操作微信接口及关键文件介绍
- netMEDIA-crx插件:一站式招聘候选人来源
- 电子商务布局设计与响应式尺寸规范指南
- Git 2.25.1与TortoiseGit 2.2.0.0官方64位版安装指南
- 2017年张志君SpringBoot视频教程完整资料整理
- PowerCLI脚本库:自动化虚拟环境管理
- Adobe官方配色神器Kuler插件深度解析