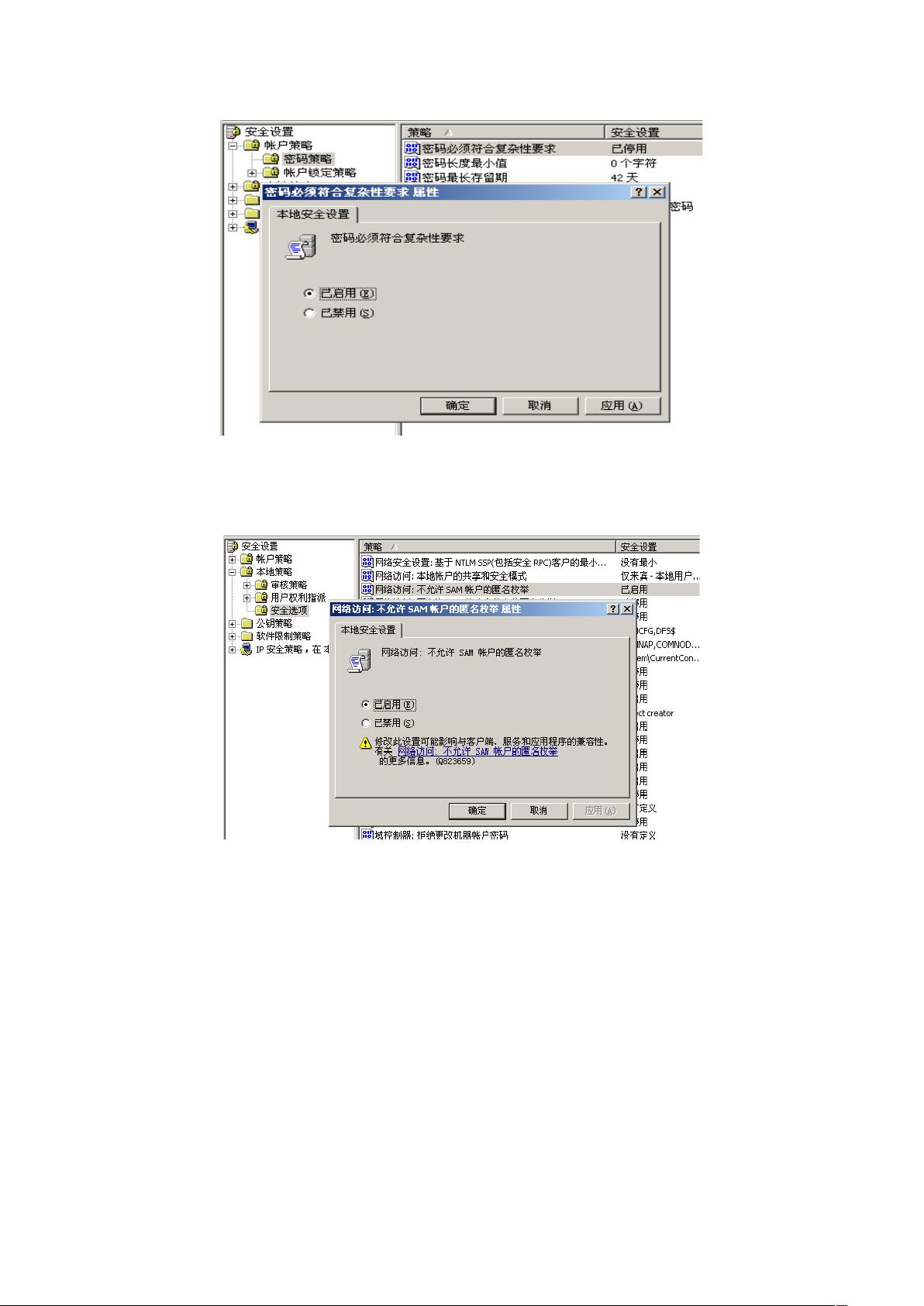"Windows 用户管理及账户安全实验指南:添加、禁用和重命名用户账号"
需积分: 15 134 浏览量
更新于2023-12-27
收藏 945KB DOCX 举报
实验步骤如下:
(3) 点击“开始|设置|控制面板”,双击“管理工具”;双击“计算机管理”,单击“本地用户和组”前面的“ ”;选择“用户”,在右边单击鼠标右键;在弹出菜单选择“新用户”,如图 2.1.1-33 所示。
(4) 在新弹出的“新用户”窗口填写新用户的信息,如在“用户名”处填“student”,单击“创建”,然后点“关闭”。如所图 2.1.1-34 示。
二、禁用 Guest 账号
(1) 点击“开始|设置|控制面板”,双击“管理工具”;双击“计算机管理”,单击“本地用户和组”前面的“ ”;选择“用户”,在右边单击鼠标右键;选择“属性”,在新弹出的“用户属性”窗口中,勾选“账户是禁用的”,如图 2.1.1-35 所示。点“确定”退出用户属性页面。
(2) 在禁用 Guest 账号后,再次查看用户列表,如图 2.1.1-36 所示,Guest 账号已经显示为灰色无法操作。
(3) 关闭“计算机管理”。
三、对 Administrator 账号进行重命名
(1) 在“计算机管理”窗口中,单击“本地用户和组”前面的“ ”;选择“用户”,在右边单击鼠标右键;选择“属性”,在新弹出的“用户属性”窗口中,将Administrator改名为Admin,点击确定,如图 2.1.1-37 所示。
四、进行本地安全策略中账户安全相关的设置
(1) 点击“开始|运行”,输入“secpol.msc”打开本地安全策略界面,如图 2.1.1-38 所示。
(2) 依次展开“账户政策→密码策略”,然后在右侧窗口看到包括最短密码长度、密码历史等账户安全政策,如图 2.1.1-39 所示。
(3) 单击鼠标右键修改账户政策,设置安全政策为“密码历史”为3个密码:最近 3 次密码都不能重复使用。
(4) 关闭本地安全策略界面。
实验原理和思考部分:
通过实验步骤,我们学习了Windows用户管理的相关操作,包括添加用户、禁用Guest账号、重命名Administrator账号,以及进行本地安全策略中账户安全相关的设置。用户管理对于系统和组织安全性非常关键,在组织内部,应该存在用来确定每个新用户具有的正确权限的过程。当用户离开组织时,应该具有保证用户不能访问系统的过程。在实验思考部分,我们总结了每一个设置的安全目的,并结合文件系统实验,思考了多用户下对操作系统的管理。通过实际操作,我们对Windows实验台的环境有了更深入的了解,加强了我们对用户管理相关操作的实际操作能力。
综上所述,本实验对Windows用户管理进行了详细的操作步骤,并总结了实验原理和实验思考部分。通过实验,我们进一步加深了对用户管理的理解,并提升了相关操作的实际操作技能。这对于保障系统和组织的安全性非常重要,而且对我们的学习和工作也具有极大的帮助。
2018-11-07 上传
按钮温
- 粉丝: 0
- 资源: 1
最新资源
- 黑板风格计算机毕业答辩PPT模板下载
- CodeSandbox实现ListView快速创建指南
- Node.js脚本实现WXR文件到Postgres数据库帖子导入
- 清新简约创意三角毕业论文答辩PPT模板
- DISCORD-JS-CRUD:提升 Discord 机器人开发体验
- Node.js v4.3.2版本Linux ARM64平台运行时环境发布
- SQLight:C++11编写的轻量级MySQL客户端
- 计算机专业毕业论文答辩PPT模板
- Wireshark网络抓包工具的使用与数据包解析
- Wild Match Map: JavaScript中实现通配符映射与事件绑定
- 毕业答辩利器:蝶恋花毕业设计PPT模板
- Node.js深度解析:高性能Web服务器与实时应用构建
- 掌握深度图技术:游戏开发中的绚丽应用案例
- Dart语言的HTTP扩展包功能详解
- MoonMaker: 投资组合加固神器,助力$GME投资者登月
- 计算机毕业设计答辩PPT模板下载