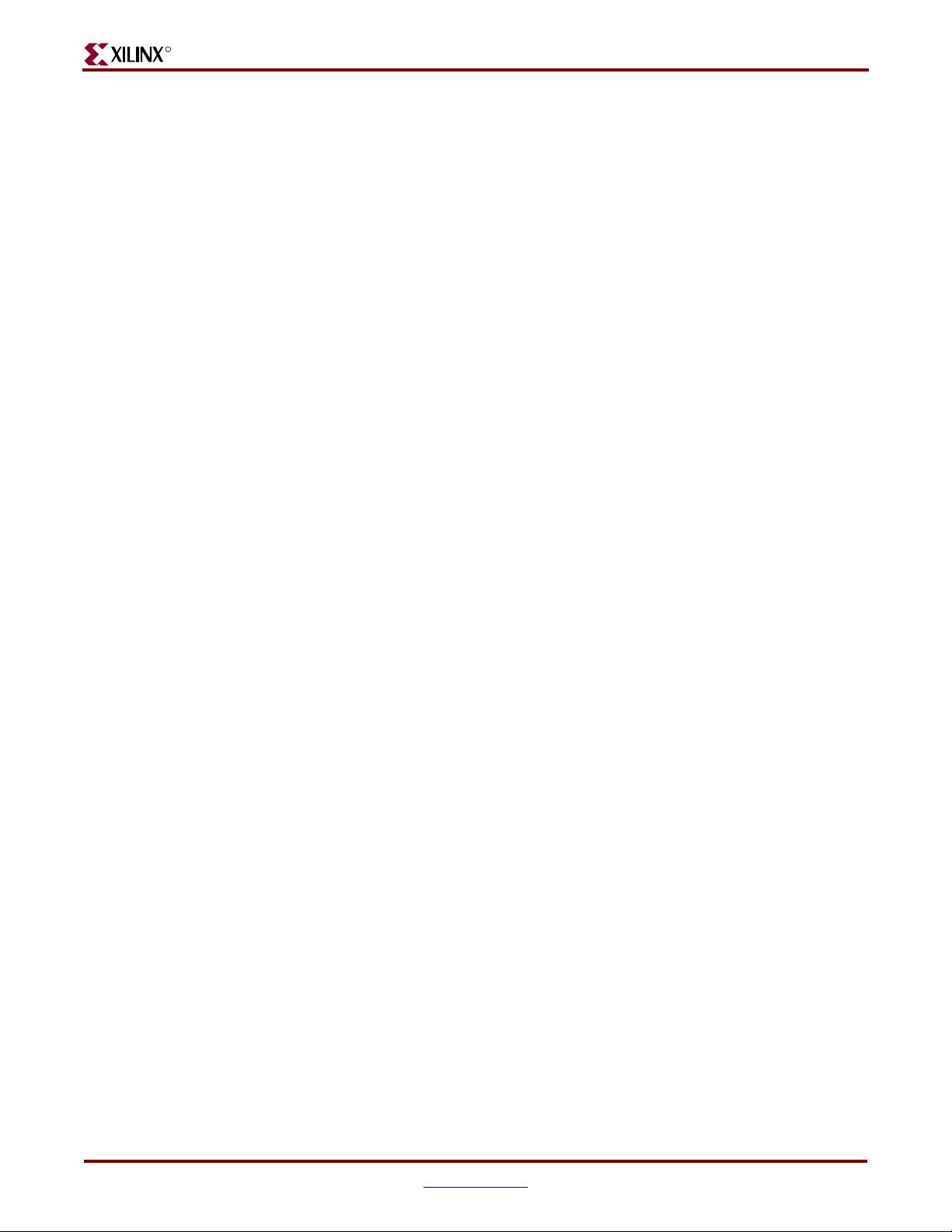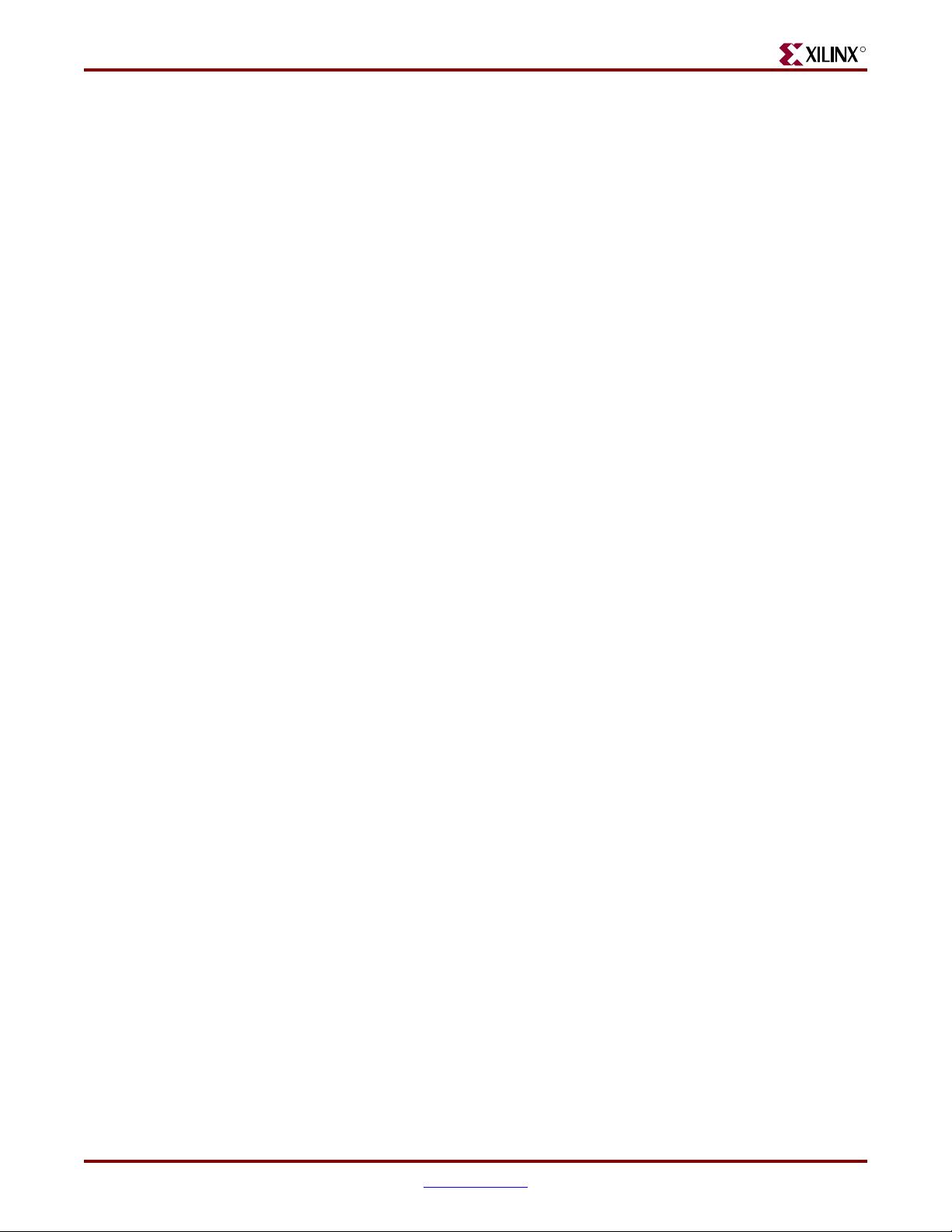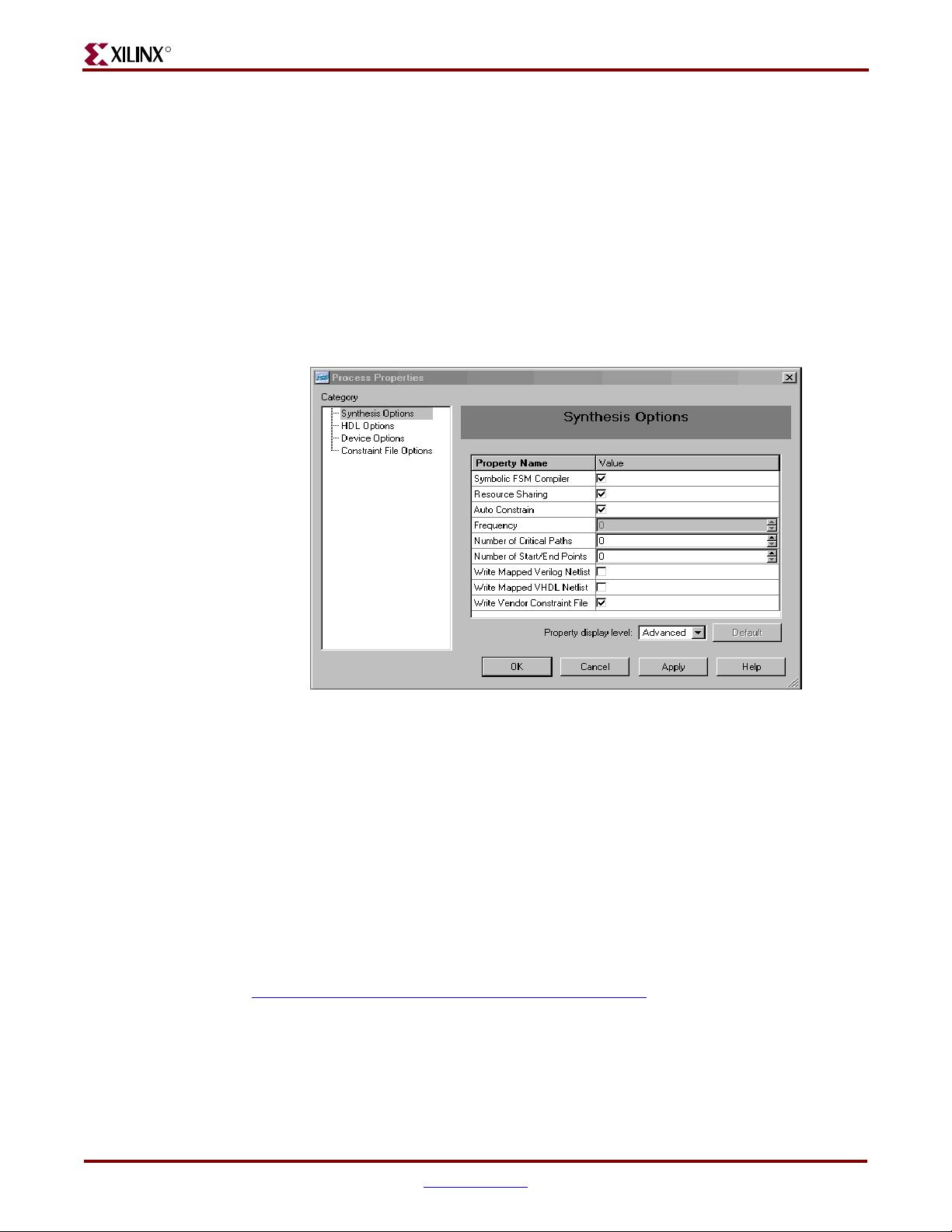Xilinx ISE 10.1入门教程:FPGA开发指南
XILINX ISE10.1是一款专为FPGA设计者开发的高级综合器和仿真器工具,它为初学者提供了强大的入门教程。本教程深入浅出地介绍了如何利用ISE10.1进行FPGA设计流程中的关键步骤,包括但不限于设计输入、逻辑综合、硬件描述语言(HDL)如Verilog或VHDL的编程、时序分析、布线和优化,以及调试与验证。通过Xilinx官方提供的资源,用户可以学习到如何在Xilinx FPGA上创建和部署高效能的数字电路。
在使用ISE10.1之前,用户必须明确理解并同意该工具的使用条款。首先,未经Xilinx事先书面许可,任何对设计(包括但不限于源代码、IP核心、原理图等)的复制、分发、出版、下载、展示或通过任何形式(如电子、机械、复印、录音等)传播都是非法的,这可能违反版权法、商标法、隐私权和公众知情权,甚至通信法规。因此,在使用过程中,确保遵循所有相关法律至关重要。
Xilinx并不对设计的应用或使用承担任何责任,也不授予用户在其专利、版权或其他第三方权利下的任何许可。用户需要自行负责获取实施设计所需的任何必要权利。此外,Xilinx保留在任何时候根据其独裁判断对设计进行修改的权利,而无需通知用户。
在使用ISE10.1进行设计时,涉及到的重要步骤包括设置项目、编写HDL代码、进行功能仿真以确认设计行为,接着是时序仿真来评估性能和满足速度限制,然后是布线和放置与路由,确保信号完整性。综合后,还需进行逻辑优化,以减少资源消耗并提高芯片性能。最后,调试和验证阶段是必不可少的,以确保最终设计符合预期的功能和性能指标。
总而言之,XILINX ISE10.1简明教程为学习者提供了一个全面的平台,涵盖了FPGA设计的全流程,但同时也强调了遵守知识产权法规和用户责任的重要性。对于希望进入或进一步发展FPGA领域的工程师来说,理解和掌握这个工具的使用方法是至关重要的技能。
相关推荐







pojunyeye
- 粉丝: 0
最新资源
- Oracle Pro*C教程:预编译程序开发指南
- Sniffer学习与网络故障排查手册
- 使用Sniffer Infinistream深度分析网络攻击行为
- ORACLE数据库实用命令大全与参考
- AIX+Oracle9i+WebLogic8.1集成环境详细安装与配置指南
- ASP.NET常用函数详解与应用
- Oracle管理员指南:数据库与DBMS入门
- SIP协议详解:RFC3261中文版关键内容梳理
- SDP协议详解:互联网中的会话描述协议
- 优化Oracle SQL查询与性能监控关键点
- ASP.NET结合客户端脚本技巧探索
- JAVA编程规范:编码风格与命名约定
- 《Java编程思想》第三版——深度解析设计模式
- Oracle动态性能视图详解:V$与GV$
- iBATIS.NET 数据访问对象框架指南
- Visual C# 2005 LINQ教程:迈向.NET数据访问未来