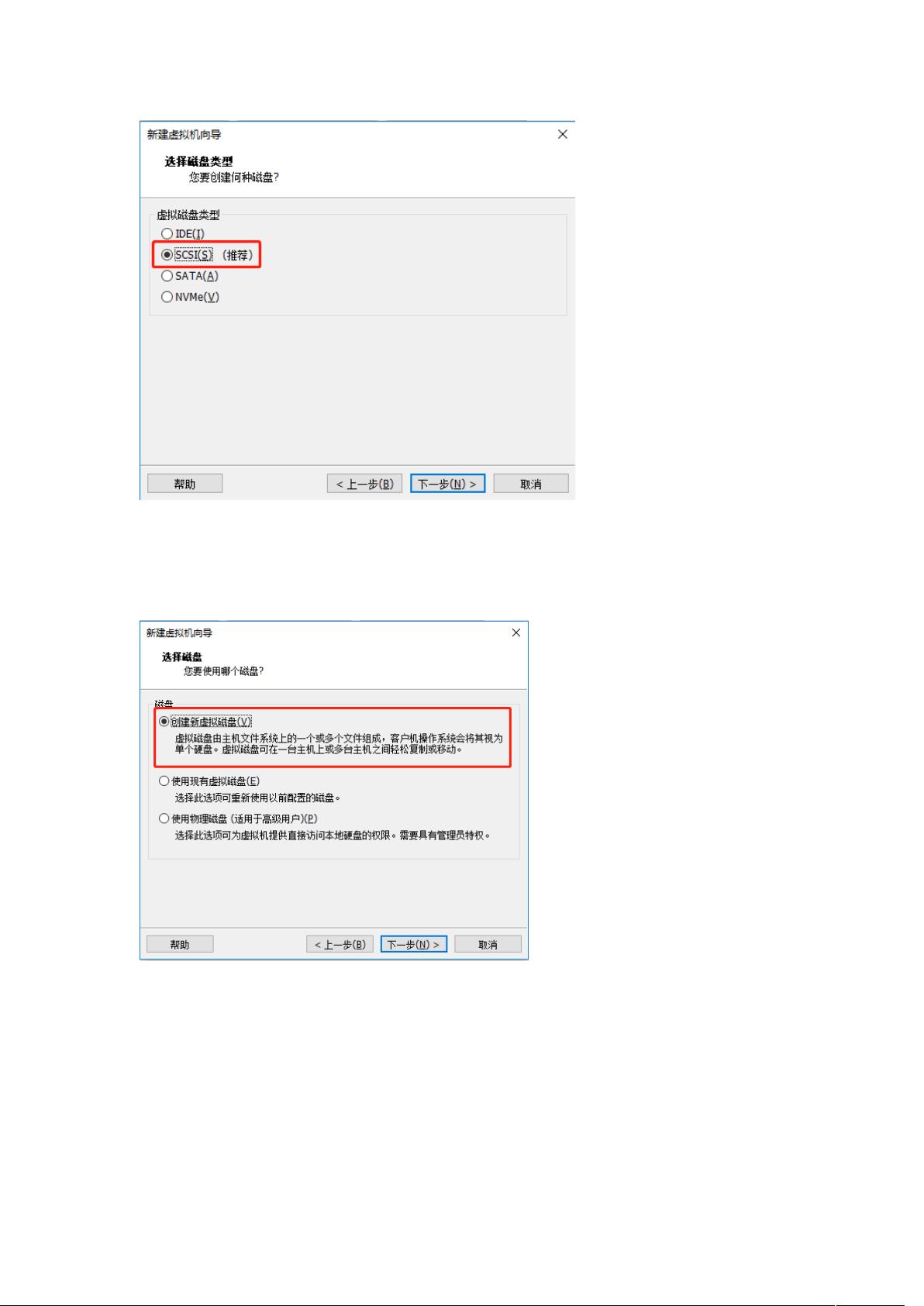VMware14安装CentOS7详细步骤
需积分: 6 121 浏览量
更新于2024-07-17
收藏 3.75MB DOCX 举报
"VMware14中安装CentOS 7 64位的详细步骤"
在VMware14中安装CentOS 7 64位的过程涵盖了从创建虚拟机到设置系统的一系列步骤,以下是对这些步骤的详细解析:
1. 创建新的虚拟机:
- 打开VMware14,通过新建虚拟机向导开始创建过程。
- 选择“典型”或“自定义”安装类型,然后点击“下一步”。
- 在“安装客户机操作系统”步骤中,选择“稍后安装操作系统”并点击“下一步”。
- 选择“Linux”作为操作系统类别,并选择“CentOS 7 64位”作为版本。
2. 配置虚拟机参数:
- 设定虚拟机名称,例如“CentOS7-VM”,并选择一个合适的存储位置。
- 配置处理器数量,一般根据实际需求和物理主机资源来设定。
- 设置虚拟机内存,至少分配2GB以确保基本运行,但可以根据实际需求增加。
- 选择网络类型,通常选择“NAT”以共享主机的网络连接。
- 选择I/O控制器类型,一般默认为“LSI Logic”。
- 选择磁盘类型,推荐使用“SCSI”。
- 指定磁盘大小,建议至少分配20GB,以便安装和运行基本软件。
3. 安装虚拟机镜像:
- 将下载的CentOS 7 ISO镜像文件添加到虚拟机,确保放置在非中文路径下以避免兼容性问题。
- 在虚拟机设置中,选择“CD/DVD”设备,挂载ISO镜像。
4. 启动虚拟机安装:
- 启动虚拟机后,屏幕会出现安装界面,选择“Install CentOS 7”并按回车。
5. 系统安装配置:
- 选择安装语言,可以是英文或简体中文。
- 设置日期和时间,确保与当前时区一致。
- 选择键盘布局,添加必要的语言支持。
- 安全策略选择默认的“Default”。
- 选择软件安装类型,如“最小安装”(无图形界面)或“开发及生成工作站”(包含图形界面)。
- 分配磁盘空间,选择“本地标准磁盘”并根据需求设置分区。
- 开启kdump服务,用于故障转储分析。
- 配置网络和主机名,开启网络并设置唯一的主机名。
- 输入root用户的密码,确保其安全且易于记忆。
- 创建普通用户,设定用户名、密码和其他相关信息。
6. 完成安装:
- 点击“开始安装”开始系统安装过程。
- 安装完成后,重启虚拟机,遵循提示进行初始设置。
- 选择相应的启动选项,输入相应的数字并回车以继续启动过程。
- 完成初始化后,登录到新创建的用户账户,正式进入系统。
这个过程详细介绍了在VMware14中从零开始搭建CentOS 7 64位虚拟机的全过程,包括了虚拟机配置、系统安装以及必要的初始化设置。确保每个步骤正确执行,可以顺利完成安装并获得一个稳定运行的CentOS 7环境。
2019-05-16 上传
2017-07-27 上传
2024-07-23 上传
2021-02-07 上传
2023-02-25 上传
2021-10-23 上传
2020-03-28 上传
2021-09-27 上传
weixin_41775315
- 粉丝: 0
- 资源: 3
最新资源
- Java集合ArrayList实现字符串管理及效果展示
- 实现2D3D相机拾取射线的关键技术
- LiveLy-公寓管理门户:创新体验与技术实现
- 易语言打造的快捷禁止程序运行小工具
- Microgateway核心:实现配置和插件的主端口转发
- 掌握Java基本操作:增删查改入门代码详解
- Apache Tomcat 7.0.109 Windows版下载指南
- Qt实现文件系统浏览器界面设计与功能开发
- ReactJS新手实验:搭建与运行教程
- 探索生成艺术:几个月创意Processing实验
- Django框架下Cisco IOx平台实战开发案例源码解析
- 在Linux环境下配置Java版VTK开发环境
- 29街网上城市公司网站系统v1.0:企业建站全面解决方案
- WordPress CMB2插件的Suggest字段类型使用教程
- TCP协议实现的Java桌面聊天客户端应用
- ANR-WatchDog: 检测Android应用无响应并报告异常