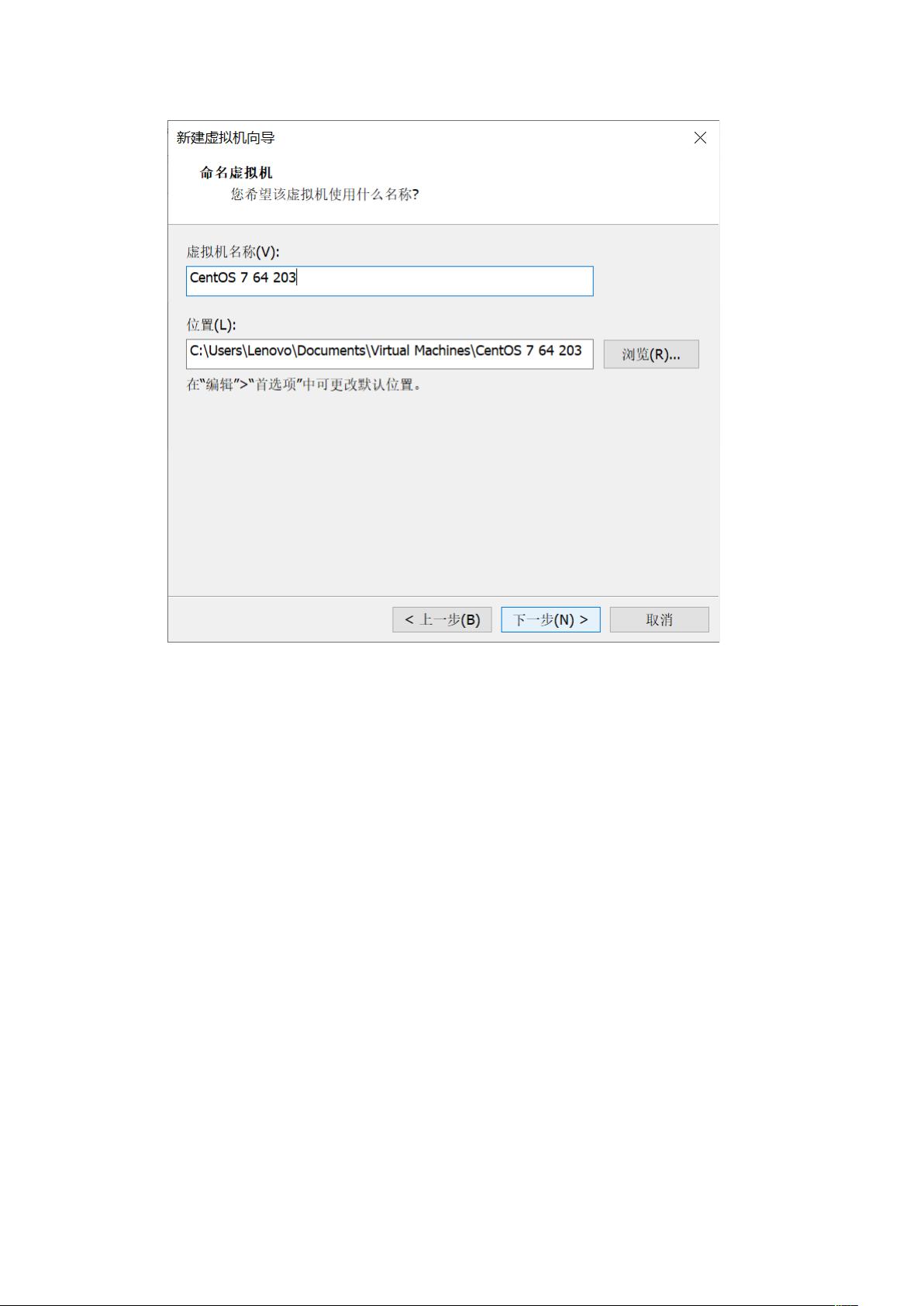VMware下CentOS 7安装全指南:详细步骤详解
需积分: 9 100 浏览量
更新于2024-07-15
收藏 2.18MB DOCX 举报
在本教程中,我们将详细介绍如何使用VMware虚拟化软件安装CentOS 7操作系统。首先,确保你已准备好必要的工具,包括VMware 15版本(建议使用较新的版本以获得最佳性能),以及CentOS 7的ISO镜像文件。如果没有现成的镜像,可以从阿里云的官方镜像仓库下载:<https://mirrors.aliyun.com/centos/>。
**第一步:创建虚拟机**
1. 打开VMware软件,选择“新建虚拟机”。
2. 选择“典型模式”,因为这会提供默认的配置选项,适合初学者。
3. 由于是安装过程,可以选择“稍后安装”选项。
4. 在“安装类型”中,选择“Linux”,然后指定虚拟机的存储位置。
5. 接下来,点击“下一步”并完成创建,但此时不要启动虚拟机,而是转到“编辑虚拟机设置”。
6. 在“设置”中,增加内存资源,将初始的1024MB提升至2048MB,以提高运行效率。
7. 启用虚拟化技术,确保勾选“虚拟化引擎”的前两个选项,以便虚拟机能充分利用主机的硬件特性。
**第二步:安装CentOS 7**
1. 回到虚拟机设置完成,点击“CD/DVD”选项,选择“使用ISO映像文件”,浏览并选取下载的CentOS 7 ISO镜像文件。
2. 开始安装过程,选择语言和国家,注意查看有警告图标的选项,可能涉及许可协议确认。
3. 设置时间,确保准确无误。
4. 点击“BeginInstallation”开始安装。
5. 创建root用户,设置root密码(例如:123456),并创建新用户(如:wyc2,密码同样为123456)。
6. 完成设置后,确保密码输入正确,用户界面的密码提示和头像感叹号会消失。
7. 点击“Finishconfiguration”进行系统配置的最后确认。
8. 最后,重启虚拟机,选择安装选项,输入root用户的用户名和密码(此处输入之前设置的wyc2/123456)。
9. 登录后,切换到root权限,开始进行CentOS 7的后续设置和配置。
通过以上步骤,你已经成功在VMware中完成了CentOS 7的安装过程。这个详细的指南有助于新手快速上手并熟悉虚拟机环境下的Linux系统管理。在实际操作中,请根据自己的需求调整参数,并注意安全实践,如设置复杂的密码以增强账户安全性。
2021-09-27 上传
2019-05-15 上传
2019-05-16 上传
2023-02-25 上传
2021-04-06 上传
2019-07-13 上传
2017-07-27 上传
2024-07-23 上传
2021-02-07 上传
weixin_44272945
- 粉丝: 0
- 资源: 1
最新资源
- Aspose资源包:转PDF无水印学习工具
- Go语言控制台输入输出操作教程
- 红外遥控报警器原理及应用详解下载
- 控制卷筒纸侧面位置的先进装置技术解析
- 易语言加解密例程源码详解与实践
- SpringMVC客户管理系统:Hibernate与Bootstrap集成实践
- 深入理解JavaScript Set与WeakSet的使用
- 深入解析接收存储及发送装置的广播技术方法
- zyString模块1.0源码公开-易语言编程利器
- Android记分板UI设计:SimpleScoreboard的简洁与高效
- 量子网格列设置存储组件:开源解决方案
- 全面技术源码合集:CcVita Php Check v1.1
- 中军创易语言抢购软件:付款功能解析
- Python手动实现图像滤波教程
- MATLAB源代码实现基于DFT的量子传输分析
- 开源程序Hukoch.exe:简化食谱管理与导入功能