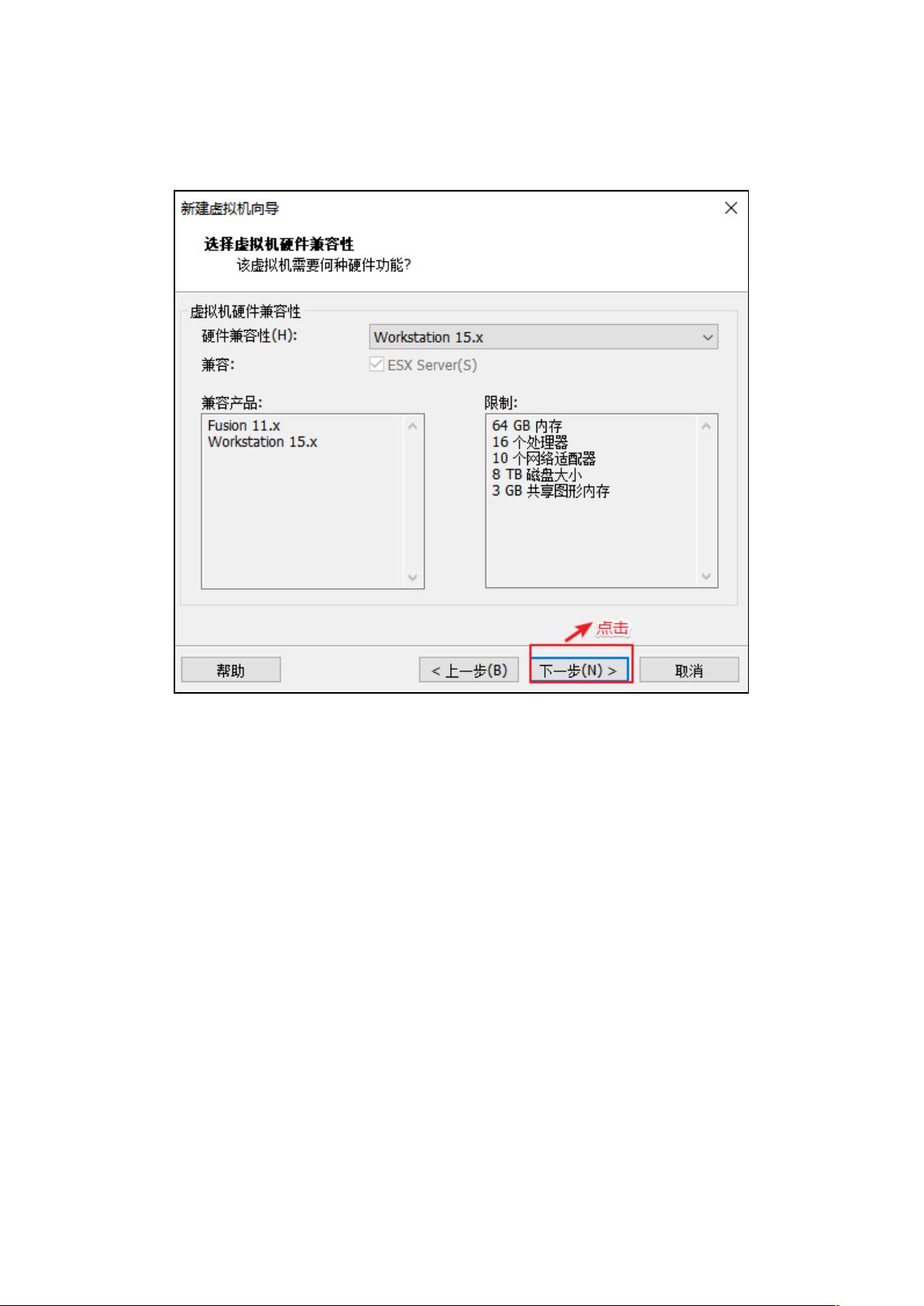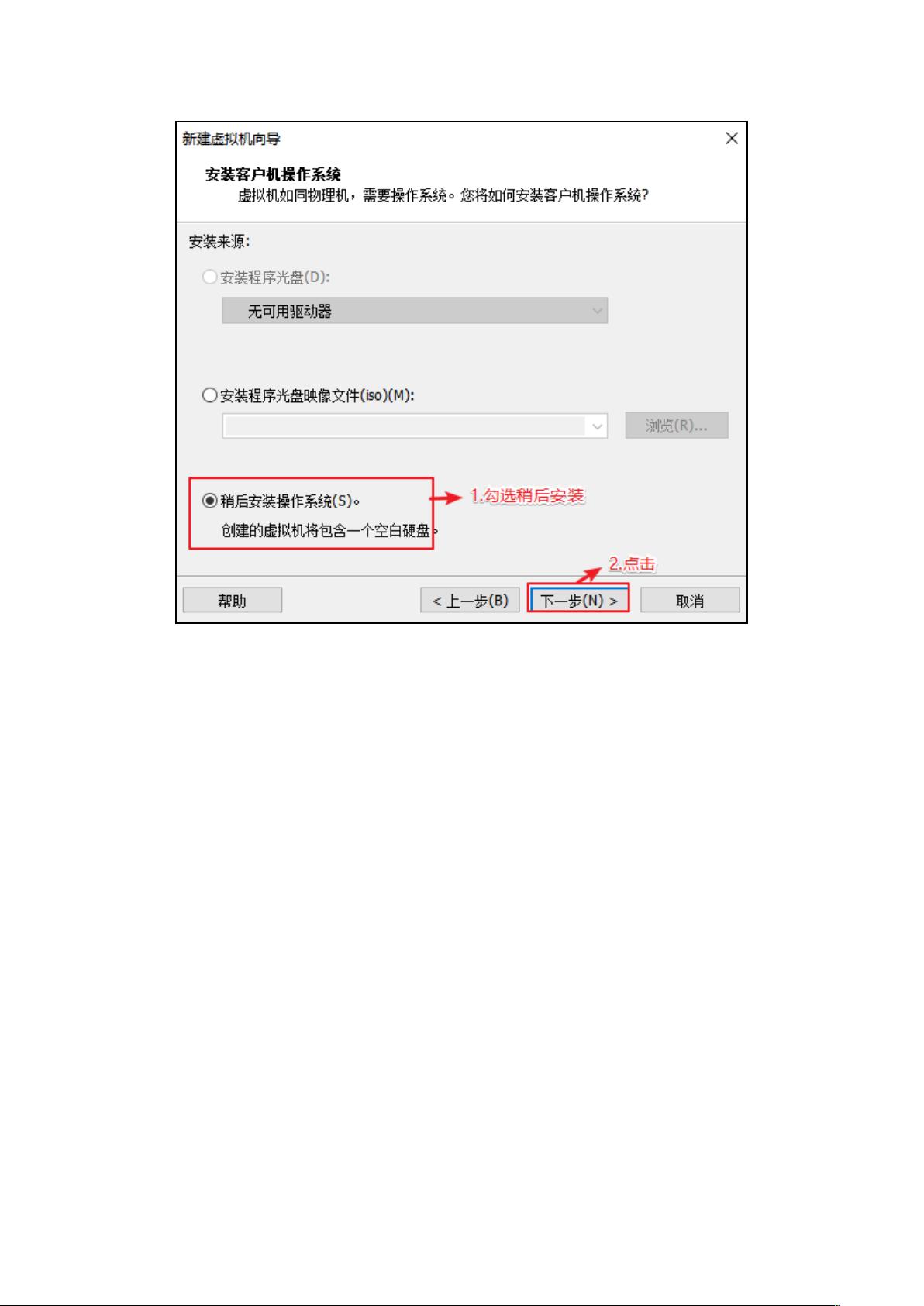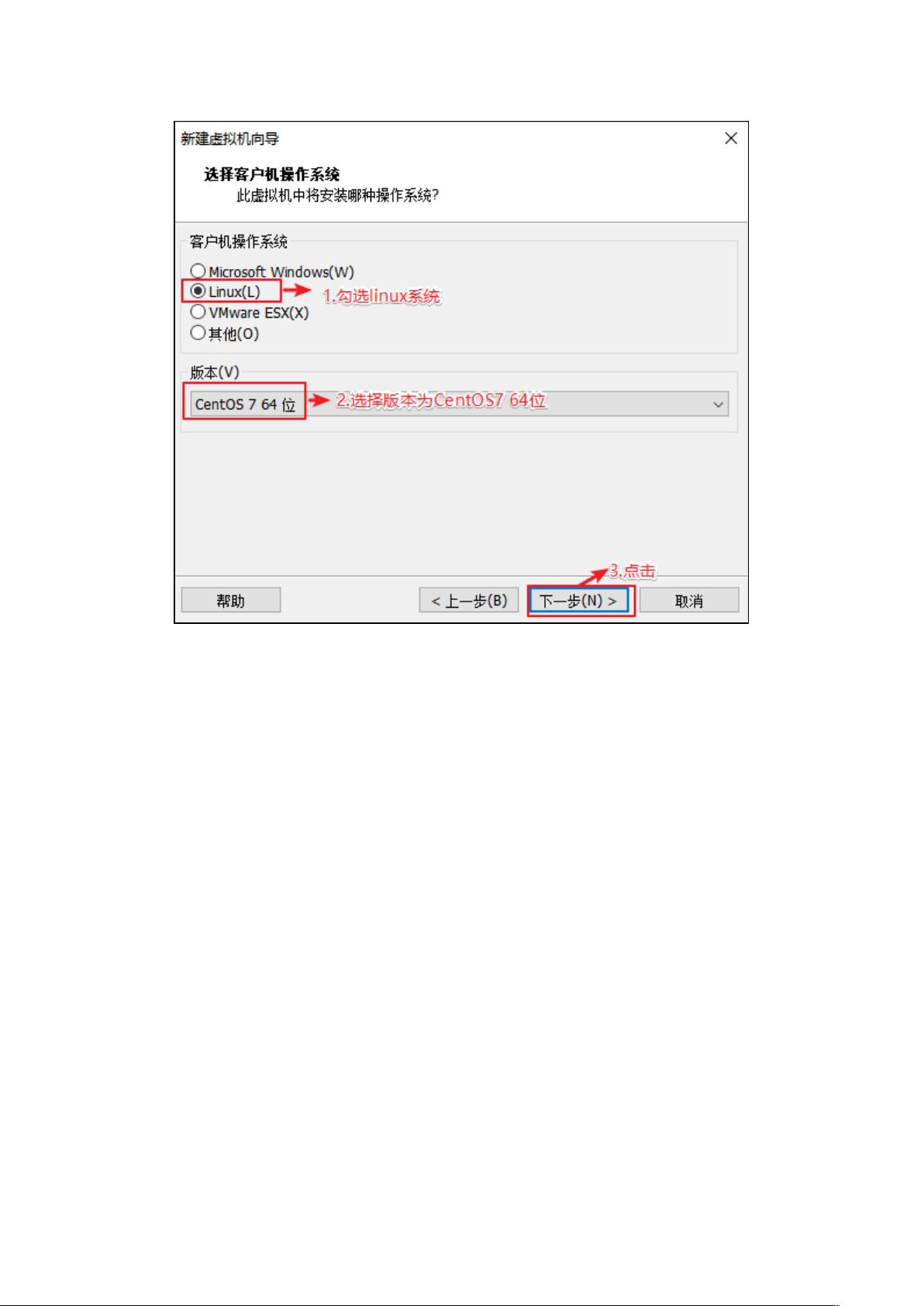VMware安装与CentOS 7虚拟机部署指南
版权申诉
129 浏览量
更新于2024-07-15
收藏 5.89MB DOCX 举报
"VMware安装及CentOS 7镜像安装文档详细介绍了如何在VMware上安装虚拟机并配置CentOS 7操作系统,适合于学习大数据和云计算的初学者。"
VMware是一款强大的虚拟化软件,它允许用户在同一台计算机上安装和运行多个操作系统,而无需重启或切换硬件。在大数据和云计算的学习与实践中,VMware是搭建环境的常用工具,因为它便于创建和管理虚拟机,这对于测试、开发和教学非常有用。
VMware的安装步骤包括:
1. 启动安装程序,接受许可协议,并选择安装路径。通常建议安装在非系统盘以避免占用C盘空间。
2. 关于用户体验改进计划,可以根据个人喜好选择参与或不参与。
3. 创建快捷方式以便日后快速启动VMware。
4. 完成安装后,需要输入许可证激活软件。提供的序列号可供激活使用。
5. 安装完成后,可以通过桌面快捷方式启动VMware。
在VMware中安装CentOS 7系统,首先需要配置虚拟机:
1. 打开VMware,选择“创建/注册虚拟机”。
2. 解决虚拟机的兼容性问题,确保与主机系统匹配。
3. 选择虚拟机将要运行的操作系统类型,这里是Linux,版本为CentOS 7。
4. 给虚拟机命名,并设置保存位置。
5. 配置虚拟机硬件,如CPU数量(建议与物理机相同但不超过)、内存大小(根据需求分配,一般建议至少2GB)、硬盘容量(根据CentOS 7的安装需求,通常分配20GB以上)以及网络适配器(默认的NAT模式即可连接到互联网)。
在硬件配置完成后,接下来进行CentOS 7的安装:
1. 加载CentOS 7的ISO镜像文件到虚拟机光驱,这可以通过虚拟机设置中的CD/DVD驱动器选项实现。
2. 启动虚拟机,进入CentOS 7的安装界面,按照提示进行语言选择、键盘布局设定、安装目标位置(可以选择自动分区或手动分区)、网络配置(确保能上网以获取更新)等步骤。
3. 设置root密码和普通用户账号,然后开始安装过程。
4. 安装完成后,虚拟机会自动重启,进入新安装的CentOS 7系统。
通过这个实验,用户将掌握在VMware中安装和配置虚拟机的基本技能,以及在虚拟环境中安装CentOS 7操作系统的过程,为后续的大数据和云计算学习打下基础。这个过程对于理解操作系统的工作原理、熟悉Linux命令行操作以及进行软件开发和测试都非常有帮助。
2019-05-15 上传
2019-06-06 上传
2020-12-08 上传
2019-05-16 上传
2021-04-06 上传
2017-07-27 上传
2024-07-23 上传
2019-11-29 上传
2019-07-13 上传
Nico_Robin_
- 粉丝: 0
- 资源: 1864
最新资源
- GoogleMaterialDesignIcons(iPhone源代码)
- 电信设备-基于邻域信息和平均差异度的Kmeans初始聚类中心优选方法.zip
- i-player:vuejs + vuetify ui编写的一套在线音乐播放器,接口来自第三方netease-cloud-music api
- MVCInputMask:使用 ASP.NET MVC 和服务器端属性动态屏蔽输入的测试项目
- 战舰
- MoodCatcher:通过丰富多彩的可视化显示您的情感和情感分析的日记
- superdesk:Superdesk是一个端到端的新闻创建,制作,策展,分发和发布平台
- Android 搜索内容保存历史记录
- netology-java-2.6-1
- 学习兴趣+数学游戏+数学建模+计算机学生学习动力
- 易语言-考试倒计时
- Python_RT:该程序利用Python的可变列表数据类型作为基础,在编译时通过光线跟踪渲染图像文件
- Vyrtex Quick Add-crx插件
- SpeechCast:由Yoshi先生创建的SpeechCast的略微附加版本
- TinEye-Java-API:TinEye Java API使用公钥和私钥对按图像URL搜索
- whereareyou:你在哪!?