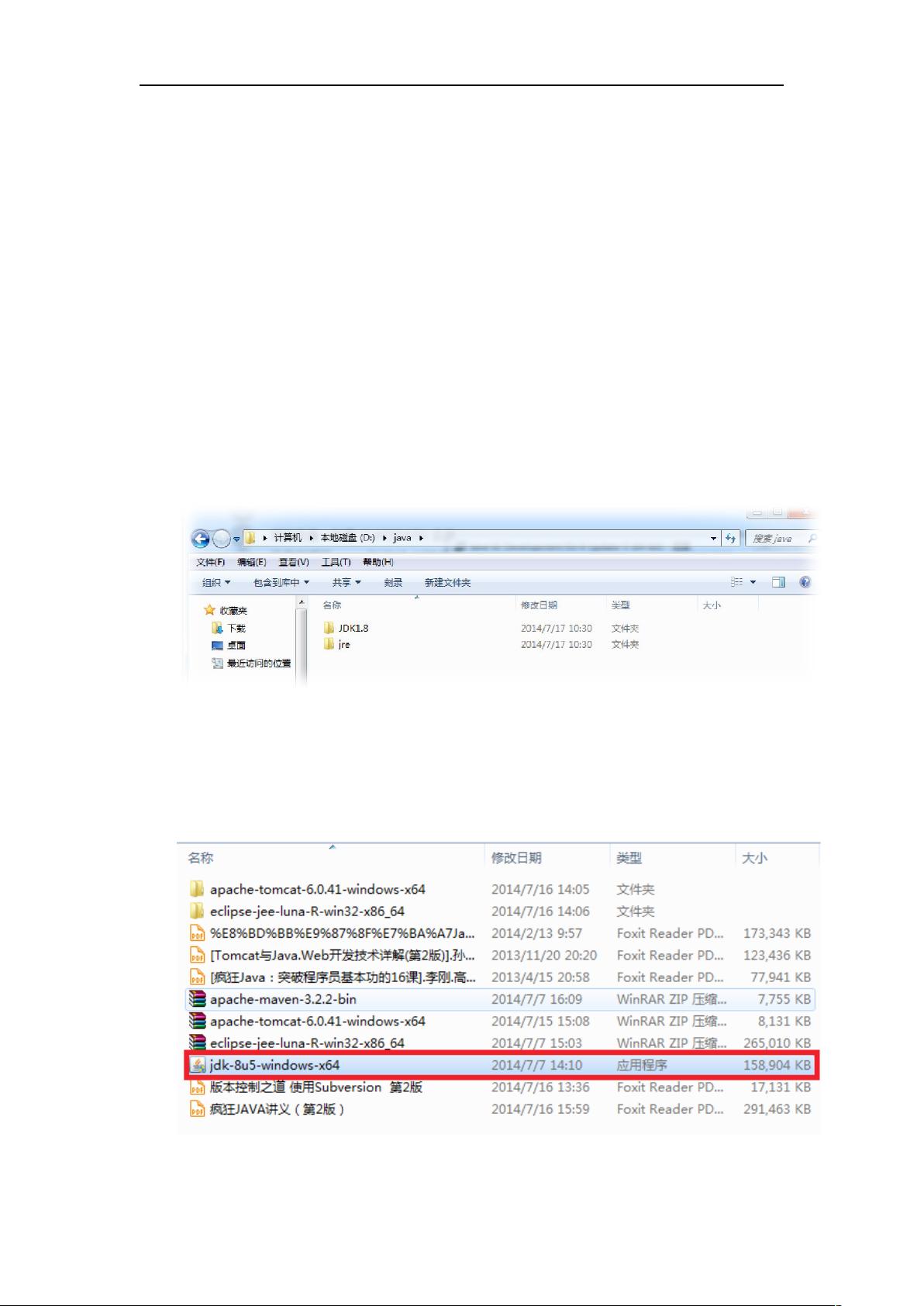Windows环境下JDK1.8安装与环境变量配置全攻略
"本文提供了详尽的步骤指导,讲解了如何在Windows 7 64位操作系统上安装JDK 1.8.0_05并配置相应的环境变量。"
在进行Java开发时,首先需要在计算机上安装Java Development Kit (JDK)。JDK 1.8是一个重要的版本,它包含了许多对开发者至关重要的特性,例如Lambda表达式和Stream API。以下是安装JDK 1.8并配置环境变量的详细步骤:
1. **安装JDK**:
- 下载适用于Windows 7 64位的JDK 1.8安装程序。
- 双击安装程序,遵循提示进行安装。安装过程中会遇到两次安装选项,一次是安装JDK,另一次是安装Java Runtime Environment (JRE)。推荐将它们都安装在同一个父文件夹下的不同子文件夹中,例如"D:\java",分别命名为"JDK1.8"和"jre"。
2. **选择安装路径**:
- 避免在含有空格的路径下安装JDK,因为这可能导致某些工具或应用出现问题。建议在根目录下安装,如"D:\java\JDK1.8"。
3. **安装过程**:
- 按照安装向导的步骤操作,确认安装路径,并安装JRE到指定的路径,例如"D:\java\jre"。
4. **配置环境变量**:
- 安装完成后,为了使得系统能够识别Java命令,需要配置环境变量。右键点击"计算机"图标,选择"属性"。
5. **打开系统属性**:
- 在系统窗口中,选择"高级系统设置",接着点击"环境变量"按钮。
6. **编辑系统变量**:
- 在"环境变量"窗口中,找到并选择"Path"变量,然后点击"编辑"。
7. **添加JDK bin路径**:
- 在"编辑系统变量"窗口中,将JDK的bin目录添加到变量值末尾,用分号隔开。例如,添加"D:\java\JDK1.8\bin",确保在每个路径之间用分号隔开。
8. **验证安装**:
- 通过命令行(CMD)来检查JDK是否已成功安装和配置。在命令行中输入"java -version"命令,如果返回JDK的版本信息,即表明配置成功。
通过以上步骤,用户可以在Windows 7 64位系统上成功安装JDK 1.8并完成环境变量的配置,从而能够执行Java程序和进行Java开发工作。这个过程对于任何使用Java的开发者都是必不可少的,尤其是初学者,因为它确保了Java开发环境的正确建立。
相关推荐








zxrealm
- 粉丝: 1
最新资源
- ASP.NET集成支付宝即时到账支付流程详解
- C++递推法在解决三道经典算法问题中的应用
- Qt_MARCHING_CUBES算法在面绘制中的应用
- 传感器原理与应用课程习题解答指南
- 乐高FLL2017-2018任务挑战解析:饮水思源
- Jquery Ui婚礼祝福特效:经典30款小型设计
- 紧急定位伴侣:蓝光文字的位置追踪功能
- MATLAB神经网络实用案例分析大全
- Masm611: 安全高效的汇编语言调试工具
- 3DCurator:彩色木雕CT数据的3D可视化解决方案
- 聊天留言网站开发项目全套资源下载
- 触摸屏适用的左右循环拖动展示技术
- 新型不连续导电模式V_2控制Buck变换器研究分析
- 用户自定义JavaScript脚本集合分享
- 易语言实现非主流方式获取网关IP源码教程
- 微信跳一跳小程序前端源码解析