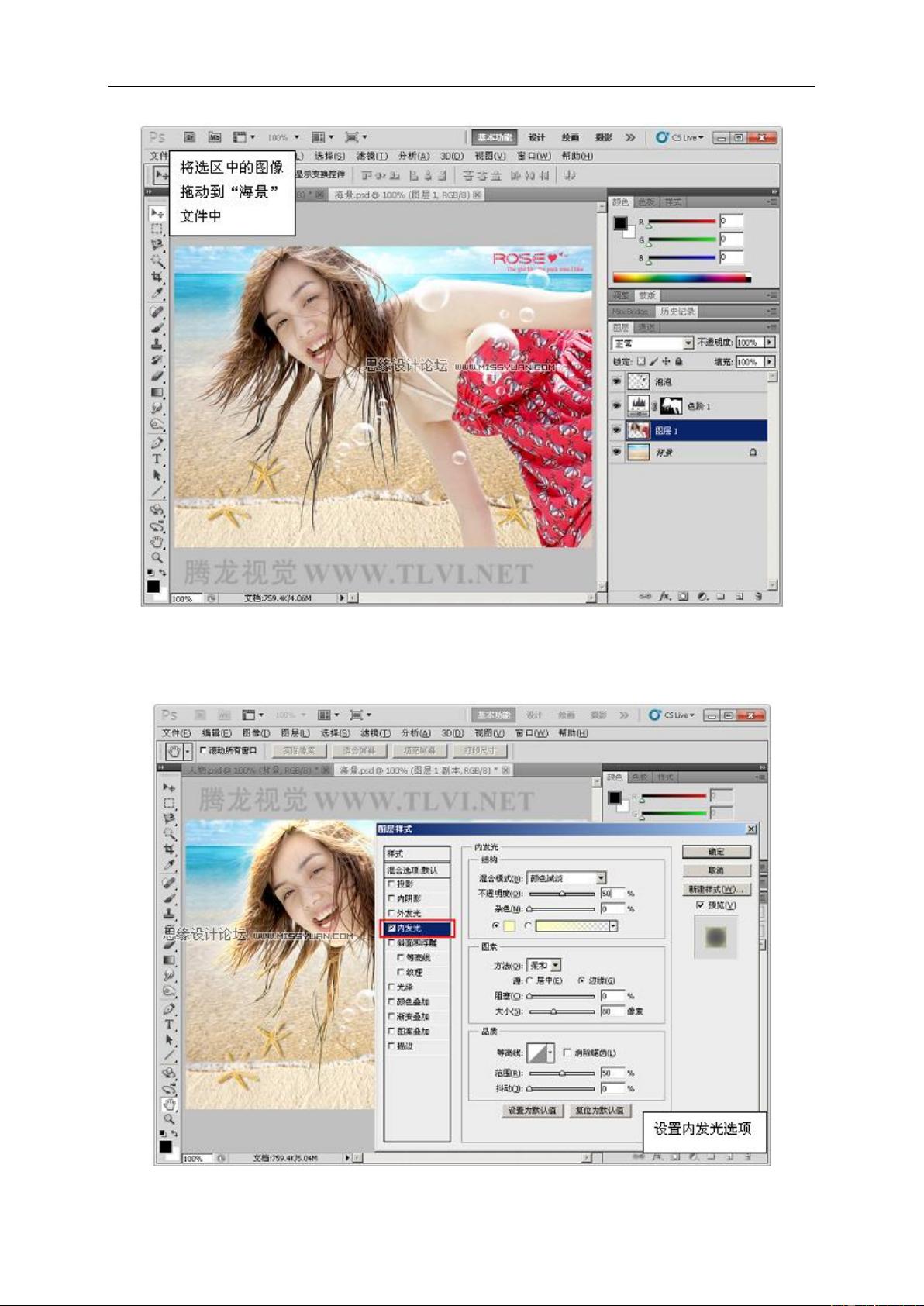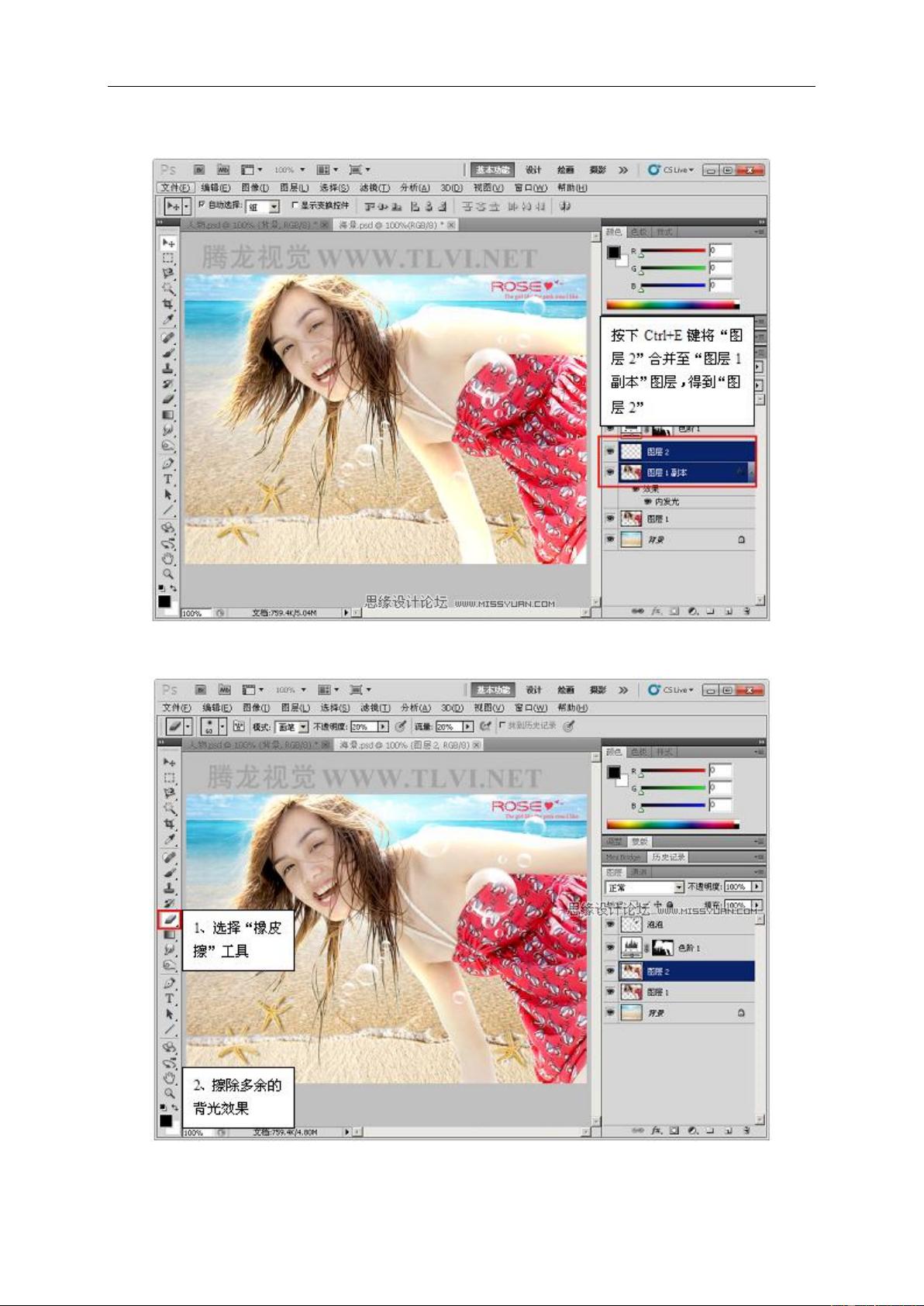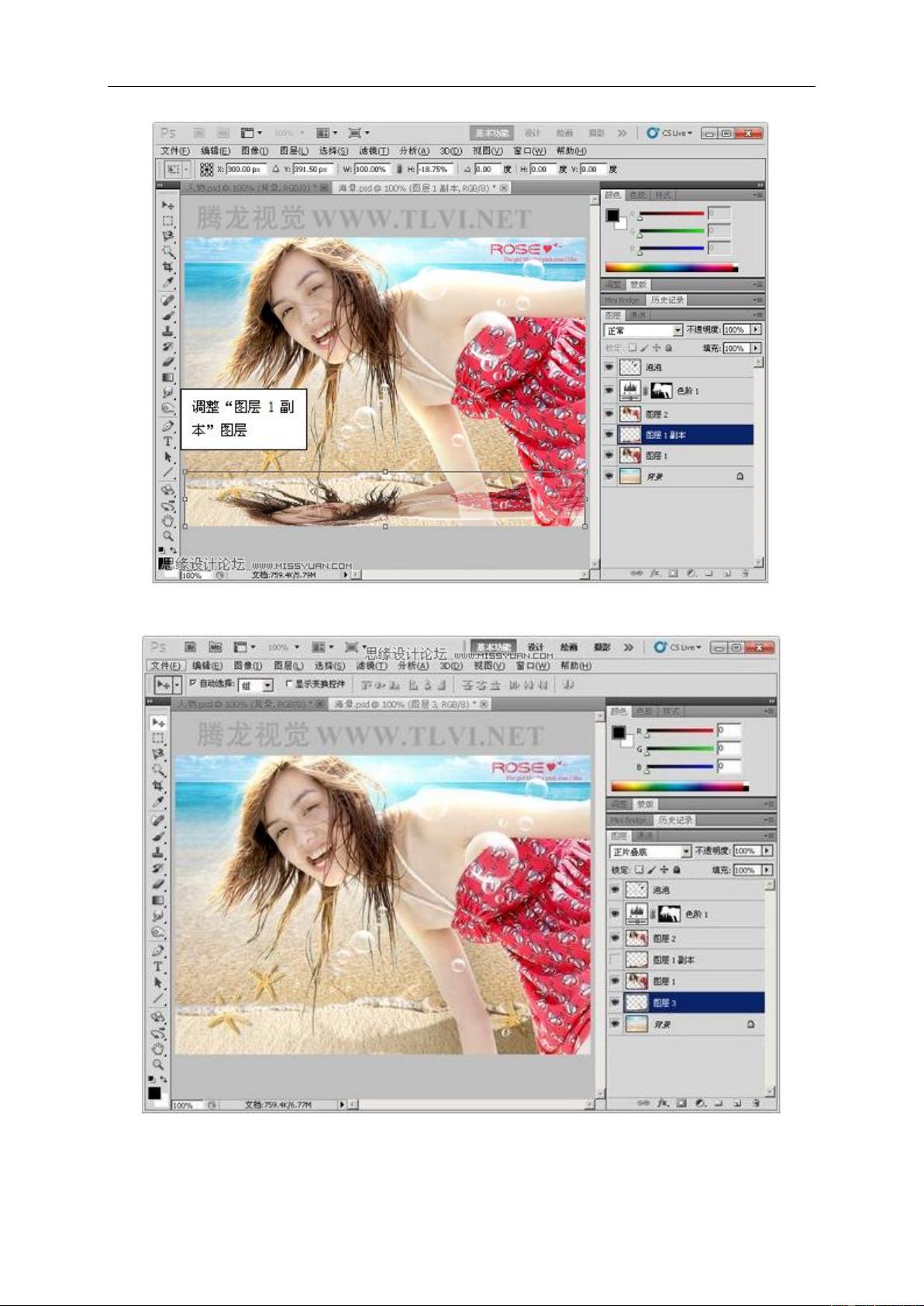Photoshop CS5人物美妆与抠图技巧解析
需积分: 10 144 浏览量
更新于2024-07-28
收藏 7.52MB PDF 举报
"本教程详细介绍了如何在Photoshop CS5中进行人物化妆和抠图,包括睫毛、眼影、头发和整体色调的调整,旨在帮助用户掌握人物美容修饰的技能。"
在Photoshop CS5中,人物化妆和抠图是一项重要的图像处理技术,可以使照片中的角色看起来更加生动和吸引人。以下是一些关键知识点:
1. **基础处理**:首先,打开图片并复制图层以保护原始图像。然后,调整自动对比度以增强图像的基本对比。接下来,通过曲线(Ctrl+M)调整图像的整体色调和明暗,对RGB、红、绿、蓝各个通道进行微调,以适应不同照片的需求。同时,使用液化工具修正人物面部不自然的部分。
2. **磨皮**:使用各种磨皮技术(如高斯模糊、表面模糊或插件)来平滑皮肤纹理,使皮肤看起来更加光滑。这一步可根据个人喜好和熟练程度选择合适的方法。
3. **光影处理**:使用套索工具选择受光区域,右键选择羽化(5~10像素),然后逐步提亮,以增加立体感。这有助于突出人物的三维特征。
4. **色彩调整**:通过“图像/调整/可选颜色”命令,可以针对性地调整图片中的特定颜色,以达到理想的色彩平衡和氛围。
5. **化妆步骤**:
- **眼妆**:使用加深工具强化眼窝部分,增加眼睛的深度。接着,选择合适的笔刷画出睫毛,可以自定义笔刷或下载预设的睫毛刷。画完睫毛后,用柔光混合模式添加眼影,再用加深工具加深眼珠周围的区域,提升眼睛的亮度。
- **腮红**:选择适当的颜色,用画笔工具在脸颊处涂抹,模仿化妆效果。可选择色彩平衡(Ctrl+B)来调整腮红的色调。
- **唇妆**:用套索工具选出嘴唇区域,羽化后调整色彩平衡,让嘴唇颜色更加自然。还可以用笔刷或钢笔工具勾勒唇边,增加立体感。
- **发型调整**:如果需要改变头发颜色,可以通过曲线调整。使用套索工具选取头发区域,羽化后进行颜色处理,使头发看起来更时尚。
这些步骤详尽展示了在Photoshop CS5中如何为人物进行化妆和抠图的全过程,对于想要提升图像处理技能的用户来说非常实用。通过学习和实践这些技术,你可以将普通的照片转化为具有专业美感的作品。
2012-12-04 上传
2013-07-23 上传
点击了解资源详情
2014-09-22 上传
2024-12-06 上传
点击了解资源详情
点击了解资源详情
点击了解资源详情
点击了解资源详情