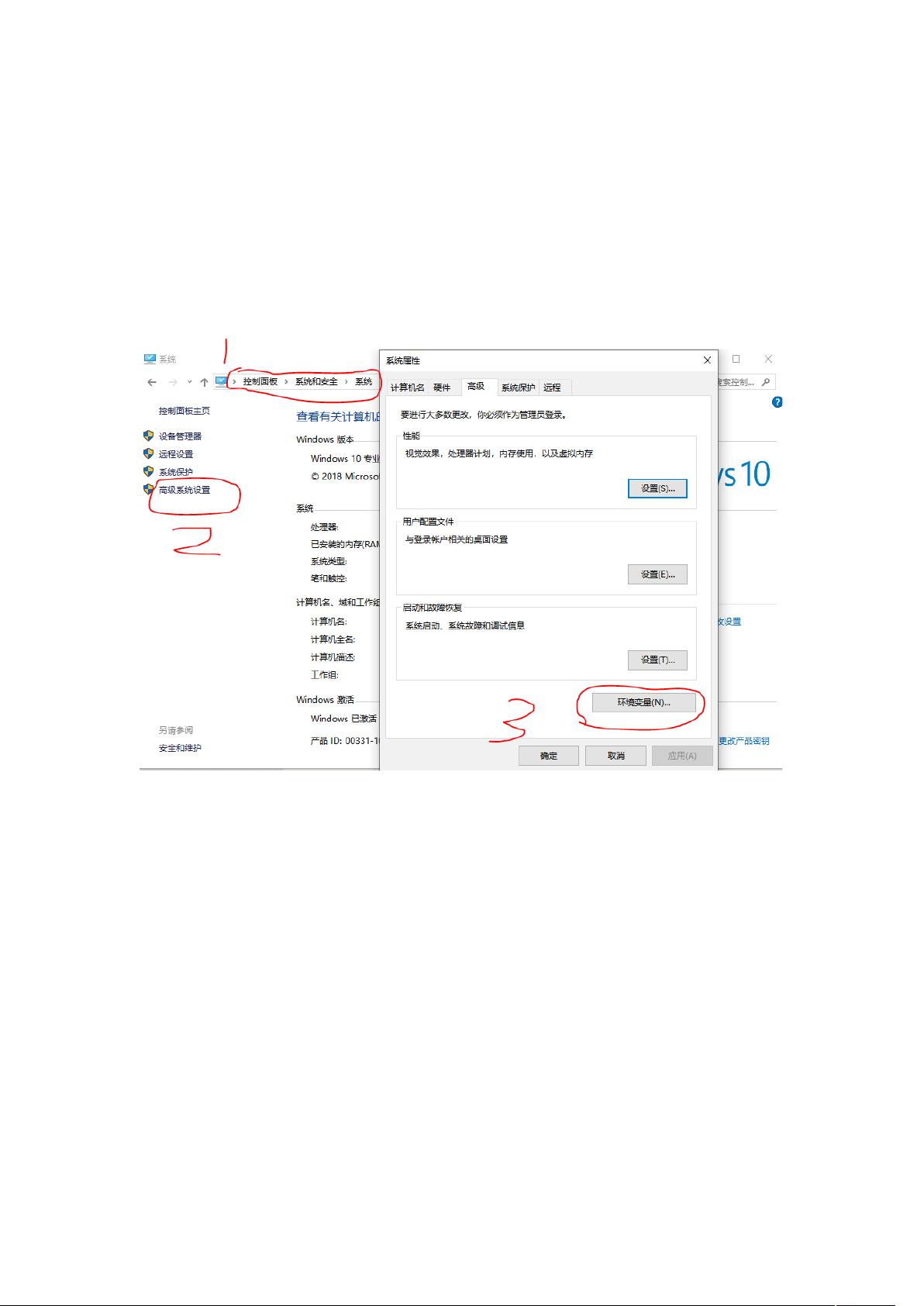Windows 10下配置JDK环境变量步骤
需积分: 50 168 浏览量
更新于2024-09-06
收藏 181KB DOC 举报
"Window下JDK配置环境变量的步骤详解"
在Windows操作系统中,配置Java Development Kit (JDK) 的环境变量是让系统能够识别并执行Java相关命令的关键步骤。以下是一个详细的过程,以Windows 10为例,适用于其他Windows版本的调整。
1. **找到系统环境变量面板**
- 首先,通过点击“开始”菜单,打开“控制面板”。
- 在控制面板中,选择“系统和安全”选项。
- 接下来,点击“系统”图标。
- 在系统窗口中,点击“高级系统设置”链接。
- 在“系统属性”对话框的“高级”选项卡中,点击“环境变量”按钮。
2. **设置JAVA_HOME**
- 在环境变量窗口中,找到“系统变量”区域,点击“新建”按钮来创建新的变量。
- 在“新建系统变量”对话框中,输入“变量名”为“JAVA_HOME”,然后在“变量值”字段中,输入JDK的安装路径,例如:`C:\Program Files\Java\jdk1.8.0_XX`,其中XX代表具体的版本号。
- 确认输入无误后,点击“确定”。
3. **配置CLASSPATH**
- 同样在系统变量部分,找到“新建”按钮,为“CLASSPATH”创建新变量。
- 在“变量名”中输入“CLASSPATH”,在“变量值”中输入`.%;%JAVA_HOME%\lib\dt.jar;%JAVA_HOME%\lib\tools.jar`。这个设置确保了Java运行时能找到基本的类库。
- 记住,`.`在CLASSPATH中代表当前目录,而`%JAVA_HOME%`是一个环境变量,它指向JDK的安装位置。
4. **更新Path**
- 在系统变量中找到名为“Path”的变量,点击“编辑”按钮。
- 在编辑环境变量对话框中,点击“新建”或在现有值的末尾添加,输入`%JAVA_HOME%\bin;`,这使得系统可以在任何目录下执行Java可执行文件。
- 再次点击“新建”,并输入`%JAVA_HOME%\jre\bin;`,这样可以访问Java运行环境的可执行文件。
5. **验证配置**
- 完成上述步骤后,可以通过按下`Win+R`键打开运行窗口。
- 在运行窗口中输入“cmd”,然后按回车键,打开命令提示符。
- 在命令提示符中输入`java -version`,如果配置正确,系统会显示已安装的Java版本信息,表明JDK环境变量配置成功。
配置JDK环境变量对于开发Java程序或使用Java相关的工具至关重要。确保每个步骤都准确无误,以避免后续可能出现的运行错误。如果在配置过程中遇到问题,可能需要检查路径是否正确,或者系统是否需要管理员权限进行修改。
115 浏览量
113 浏览量
2021-10-23 上传
109 浏览量
2022-07-05 上传
112 浏览量
136 浏览量
2021-10-07 上传
2022-06-22 上传
TangJiuling9009
- 粉丝: 2
最新资源
- 数字信息图技术开发指南
- 掌握CSS样式初始化技巧提升网页设计效率
- Matlab开发:提升算法敏感性与腐蚀性策略
- Swift编程在遗传学领域的创新尝试
- Android ViewFlow无限循环轮播图开发教程
- 汽车网站焦点图实现:Flash雨刷样式代码解析
- SnapMark: 利用JavaScript实现的压缩包子工具
- JupyterNotebook在时尚数据挑战中的应用解析
- flaviodb: 用Erlang开发的Riak Core消息流存储项目
- 初涉C++与MFC框架,实习项目MotionPanel回顾
- stm8单片机空气净化器设计与实现教程
- 掌握OpenCV入门:计算机视觉PPT学习课件
- 实现Flutter应用状态不丢失的重新启动方法
- EF4、MVC6与AutofacIOC框架实例教程
- uwsgiFouine:解析UWSGI日志以优化Web服务器性能
- 实现智能人脸识别API的最终项目指南