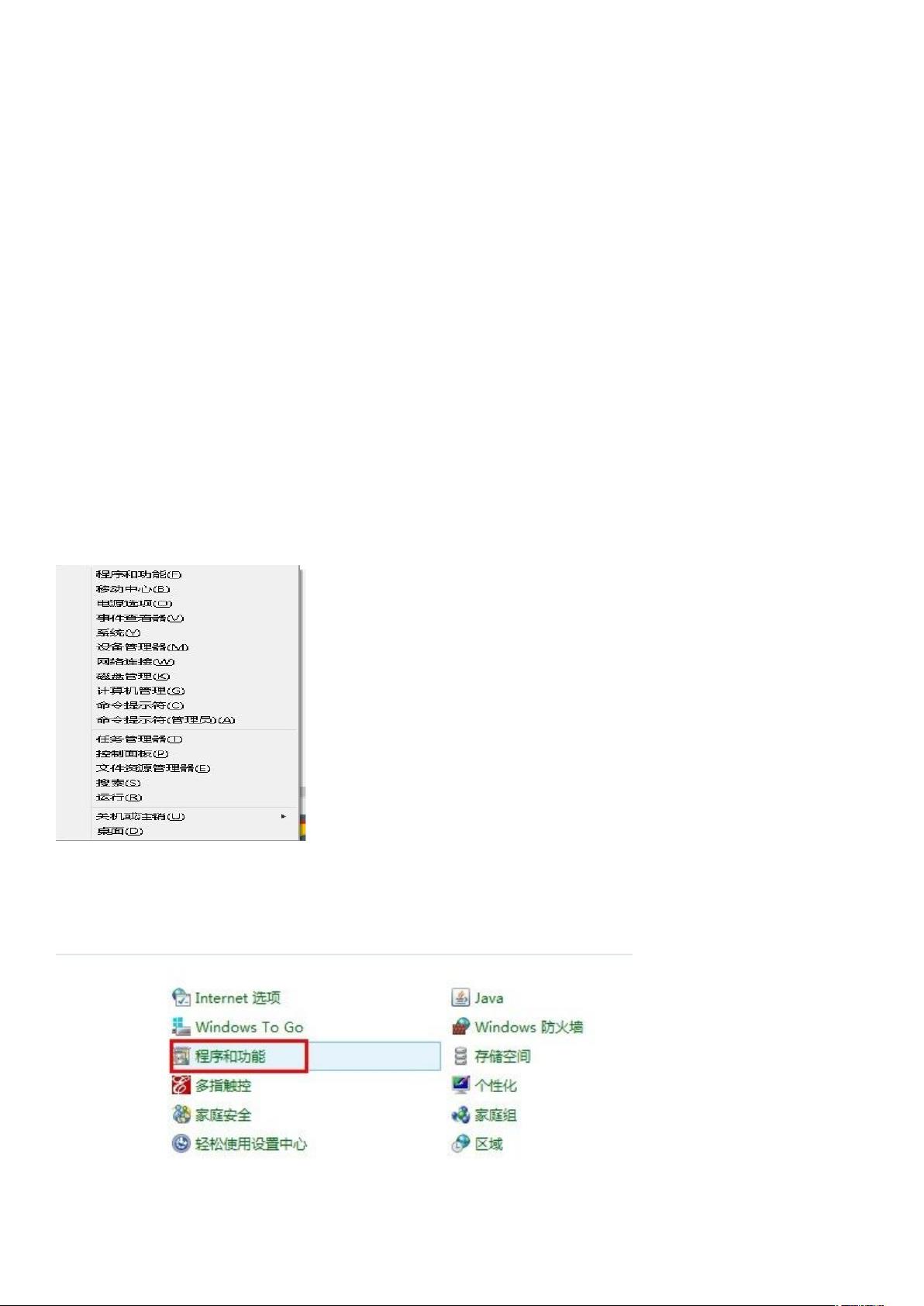Windows 8安装.NET Framework 3.5的步骤
需积分: 9 99 浏览量
更新于2024-09-08
收藏 415KB DOCX 举报
“Windows 8如何安装.NET Framework 3.5”
在Windows 8或Windows 8.1操作系统中,有些应用程序需要依赖.NET Framework 3.5才能正常运行,因为这些版本的Windows默认并未预装此组件。通常,用户可能会尝试从微软官方网站下载.NET Framework 3.5的安装包,但该过程可能较为复杂。实际上,Windows 8和Windows 8.1已经内置了.NET Framework 3.5的安装包,只需按照以下步骤即可轻松安装:
1. 首先,按下键盘上的“Win+X”组合键,打开快捷菜单,然后选择“控制面板”。
2. 在控制面板界面,找到并打开“程序”下的“程序和功能”。
3. 在左侧菜单栏中,选择“启用或关闭Windows功能”选项。
4. 在弹出的窗口中,你会看到一个可勾选的功能列表。找到并勾选“.NET Framework 3.5(包括.NET 2.0和3.0)”,然后点击“确定”按钮。
5. 系统将开始检查当前状态,之后会提示你需要从Windows更新服务器下载必要的文件。确认后,系统会自动下载并安装.NET Framework 3.5。
如果在没有网络连接的情况下,可以采用以下方法安装:
- **光盘安装**:如果你有Windows 8的安装光盘,可以将其插入电脑。然后,按下“Win+X”键,选择“命令提示符(管理员)”。在命令提示符窗口中,输入如下命令:
```
Dism /online /enable-feature /featurename:NetFx3 /All /Source:i:\sources\sxs /LimitAccess
```
这里的“i”代表你的光盘驱动器的盘符,根据实际情况进行修改。如果框架文件位于其他位置,例如“D:\ACE\Drivers\FrameWork”,则命令应更改为:
```
Dism /online /enable-feature /featurename:NetFx3 /All /Source:D:\ACE\Drivers\FrameWork /LimitAccess
```
- **离线安装**:如果你有.NET Framework 3.5的离线安装文件,可以创建一个批处理文件进行安装。将文件“microsoft-windows-netfx3-ondemand-package.cab”放置在指定目录,如“D:\ACE\Drivers\FrameWork”。然后,创建一个名为“SetupFrameWork.bat”的批处理文件,输入以下内容:
```
Dism /online /enable-feature /featurename:NetFx3 /All /Source:D:\ACE\Drivers\FrameWork /LimitAccess
```
右键点击批处理文件,选择“以管理员身份运行”,安装过程将会开始。
请注意,安装.NET Framework 3.5的过程中可能需要管理员权限,并且可能会消耗一定的时间,尤其是当从网上下载文件时。安装完成后,系统会自动配置相关设置,使.NET Framework 3.5能够与已有的.NET版本兼容,以便支持那些依赖此框架的应用程序正常运行。安装完毕后,你就可以顺利地安装那些需要.NET Framework 3.5支持的软件了。
9091 浏览量
2497 浏览量
2021-11-25 上传
1699 浏览量
338 浏览量
点击了解资源详情
点击了解资源详情
2365 浏览量
zzjokok
- 粉丝: 7
最新资源
- D3D9与CUDA显存传输速度对比分析
- C# WinForm美化技巧及自定义控件使用指南
- dhtmlx 2.5专业版深度解析与应用指南
- VB6.0实现网络硬盘映射的源码解析
- 夏科U盘量产解决方案:FirstChip MpTools工具介绍
- GifCam2.0汉化绿色版:强大易用的Gif动画录制工具
- Hibernate 3.6.7开发包压缩文件解压指南
- 保护隐私: 电脑文件加密与伪装技巧
- Simple Cache Remover: 清理缓存、Cookie及历史记录
- 分享PHP SNS源码,初学者学习资源
- TextDiff: 功能强大的文本比较与数据分析工具
- MATIH插件:优化SEO,高亮缺失alt标签图像
- 移动端商城菜单左右滑动分离技术揭秘
- HTML5实现头像上传及前端处理功能
- 实现ViewPager左右循环与定时自动滑动功能
- 从PyPI官网下载uiautomator2-0.1.9.tar.gz Python库