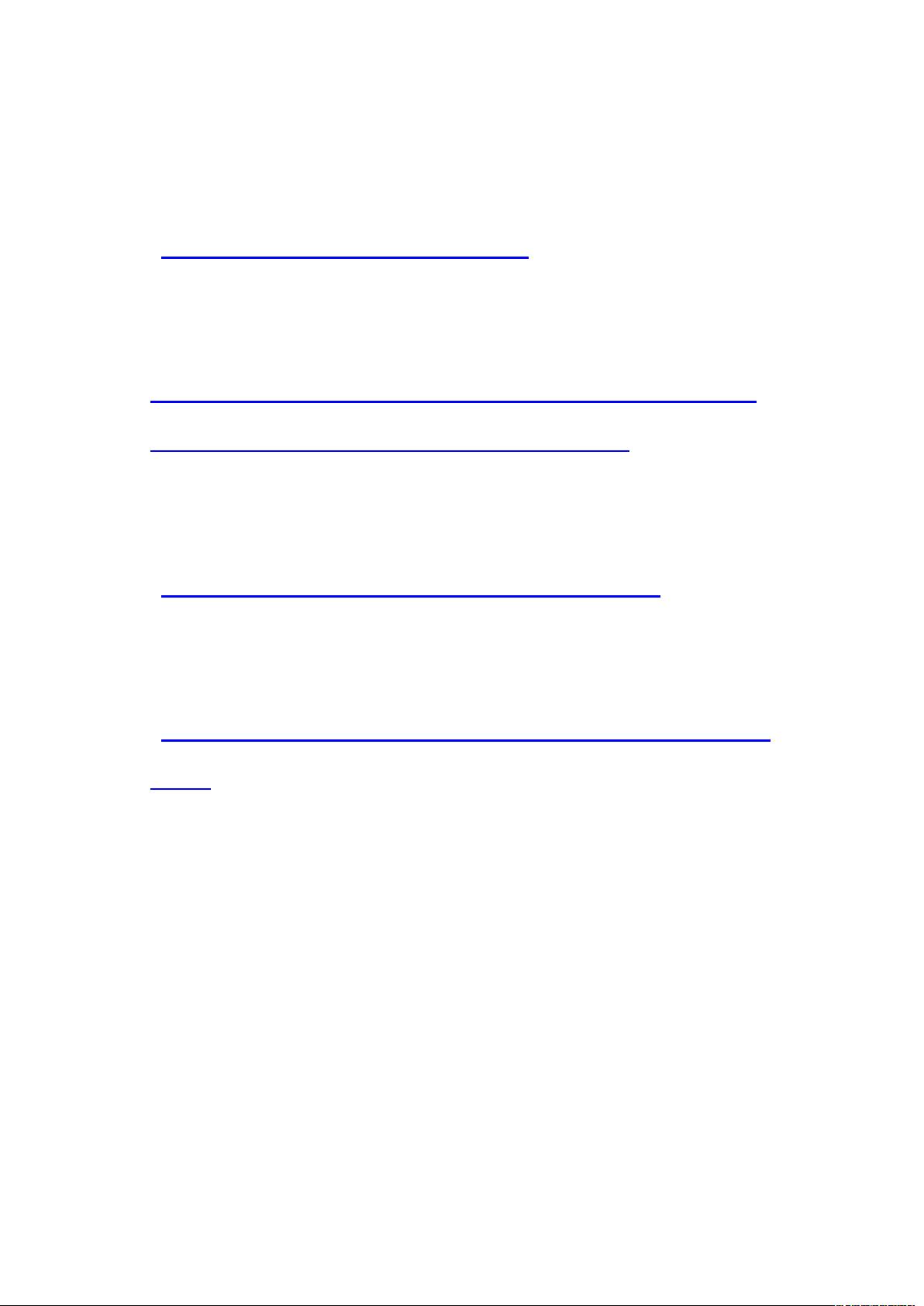Tomcat 7部署Java Web:环境配置与测试教程
需积分: 19 158 浏览量
更新于2024-09-09
2
收藏 21KB DOCX 举报
本篇教程详细介绍了如何在Windows系统上安装和配置Tomcat服务器来部署Java Web应用。首先,你需要下载以下必要的工具:Tomcat 7(可以从Apache官网获取)、JDK 1.7(Oracle官方下载)、MySQL 5.6(从MySQL官网下载)以及Navicat for MySQL(用于数据库管理)。
步骤一,配置JDK环境变量。在Windows 7或8系统中,通过控制面板->系统和安全->系统->高级系统设置->高级->环境变量,进行以下设置:
1. 新建系统变量JAVA_HOME,将变量值设为你Java JDK的安装路径(例如"C:\ProgramFiles\Java\jdk1.7.0"),确保此处路径与实际安装路径一致。
2. 在系统变量PATH中添加%JAVA_HOME%\bin和%JAVA_HOME%\jre\bin,这样系统就能在任何位置识别java命令。
3. 新建系统变量CLASSPATH,值设置为".;%JAVA_HOME%\lib\dt.jar;%JAVA_HOME%\lib\tools.jar",其中".;"代表当前目录,这有助于Java查找所需的类库。
接着,通过CMD命令行验证JDK是否安装正确,尝试输入javac, java, 和javadoc命令,若能显示对应帮助信息,则说明JDK安装成功。
配置Tomcat环境变量:
1. 为Tomcat创建两个系统变量,CATALINA_BASE设为"C:\tomcat",CATALINA_HOME设为同一路径,这两个变量用于区分Tomcat的基础目录和安装目录。
2. 在系统变量PATH中加入%CATALINA_HOME%\lib和%CATALINA_HOME%\bin,以便系统可以找到Tomcat的相关执行文件。
最后,启动Tomcat服务:在Catalina安装目录下的bin目录下双击startup.bat脚本,启动服务并保持运行,不要随意关闭。
测试Tomcat是否成功挂载:
在浏览器中输入"http://localhost:8080",如果能够看到Tomcat的默认欢迎页面,如"Apache Tomcat/版本号",则说明Tomcat已经正确配置并成功运行。
通过以上步骤,你已经成功地在Windows系统上搭建了Tomcat环境,并可以部署和运行Java Web应用。接下来你可以将Java项目部署到这个Tomcat服务器,进行本地开发和测试。
2010-09-10 上传
2016-05-20 上传
2018-07-25 上传
2012-05-12 上传
2009-07-21 上传
u010954362
- 粉丝: 0
- 资源: 1
最新资源
- 正整数数组验证库:确保值符合正整数规则
- 系统移植工具集:镜像、工具链及其他必备软件包
- 掌握JavaScript加密技术:客户端加密核心要点
- AWS环境下Java应用的构建与优化指南
- Grav插件动态调整上传图像大小提高性能
- InversifyJS示例应用:演示OOP与依赖注入
- Laravel与Workerman构建PHP WebSocket即时通讯解决方案
- 前端开发利器:SPRjs快速粘合JavaScript文件脚本
- Windows平台RNNoise演示及编译方法说明
- GitHub Action实现站点自动化部署到网格环境
- Delphi实现磁盘容量检测与柱状图展示
- 亲测可用的简易微信抽奖小程序源码分享
- 如何利用JD抢单助手提升秒杀成功率
- 快速部署WordPress:使用Docker和generator-docker-wordpress
- 探索多功能计算器:日志记录与数据转换能力
- WearableSensing: 使用Java连接Zephyr Bioharness数据到服务器