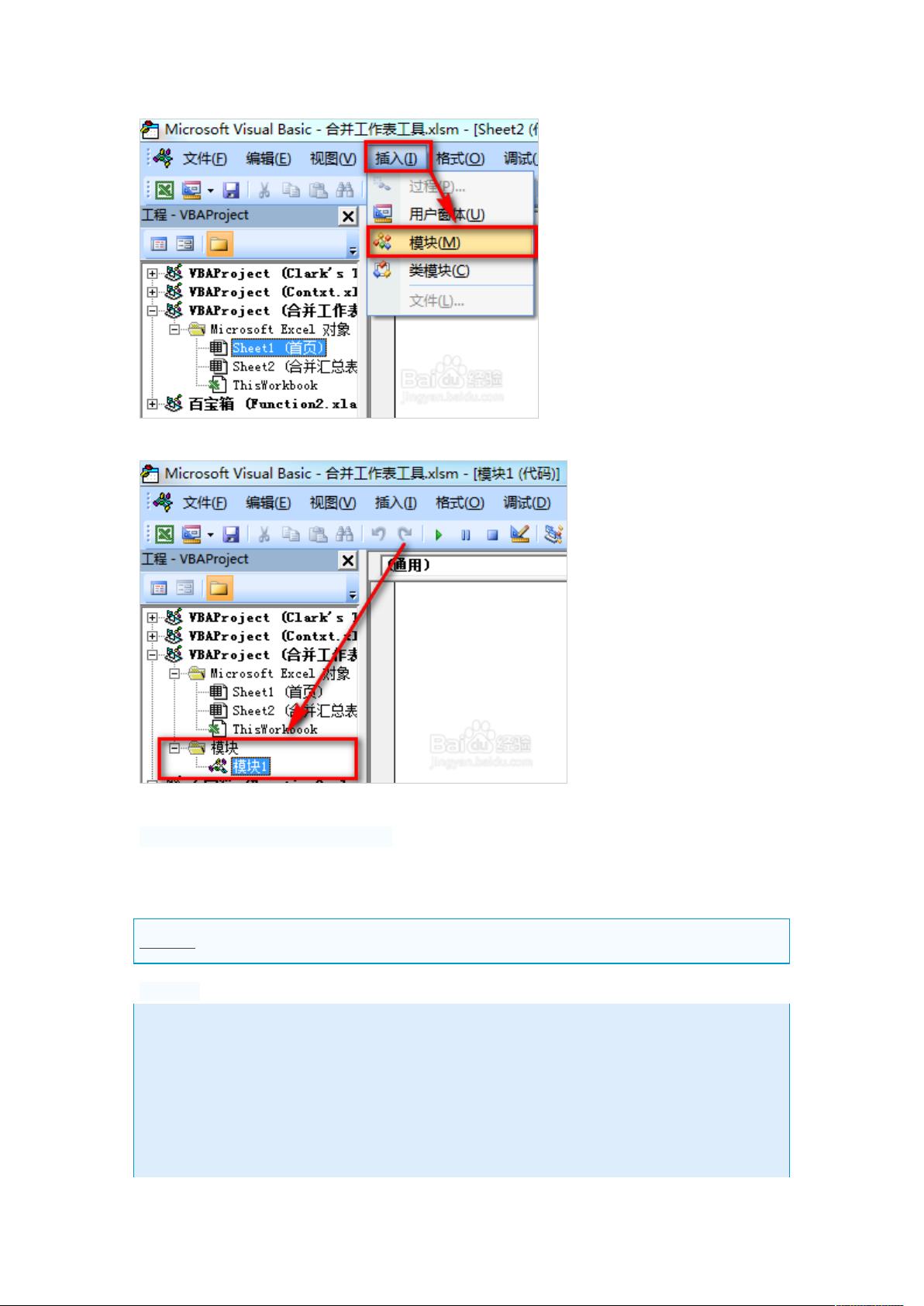"Excel快速合并多个工作表优质资料"
84 浏览量
更新于2024-01-01
收藏 1.51MB DOC 举报
本文介绍了如何使用Excel快速将多个工作表合并到一个Excel表中的方法。在工作中,经常会遇到需要将多个Excel表格合并在一起进行分析和统计的情况。本文以一个具体案例为例,详细介绍了操作步骤。
首先,我们需要准备原始数据。原始数据可以分布在多个工作簿中,每个工作簿包含一个或多个工作表。这些工作表之间的格式相同,只是内容不同,比如不同人名的工作表数据或者不同部门填写的数据。
接下来,在原始数据的同目录下新建一个工作簿,并在该工作簿中建立两个工作表,分别命名为“首页”和“合并汇总表”。这两个工作表将用于生成合并后的Excel表格。
然后,按下快捷键"Alt+F11",进入VBA代码编辑和调试界面。在该界面中,插入一个新的模块,可以通过导航菜单选择"插入"->"模块"或者按下快捷键"Ctrl+M"来完成。
在新建的模块中,我们需要将一段VBA代码粘贴进去。这段代码如下:
Sub CombineSheetsCells()
Dim wsNewWorksheet As Worksheet
Dim cel As Range
'设置合并后的表格的起始位置
Set wsNewWorksheet = Sheets("合并汇总表")
Set cel = wsNewWorksheet.Cells(2, 2)
'Do循环,遍历每个工作簿中的所有工作表,并将其内容复制到合并汇总表中
For Each ws In Worksheets
If ws.Name <> "首页" And ws.Name <> "合并汇总表" Then '排除首页和合并汇总表
ws.UsedRange.Copy cel
Set cel = cel.Offset(ws.UsedRange.Rows.Count, 0)
End If
Next ws
'Select End Range 隐藏一些内容
Application.Goto wsNewWorksheet.Cells(1, 1)
Application.CutCopyMode = False
Application.ScreenUpdating = True
End Sub
以上代码的功能是将每个工作簿中除了"首页"和"合并汇总表"以外的所有工作表的内容复制到"合并汇总表"中。其中,"合并汇总表"从第2行第2列开始逐行逐列复制。
代码执行完毕后,我们可以选中"合并汇总表"中的数据,使用"Ctrl+C"来复制表格,并粘贴到其他位置进行分析和统计。
总结一下,本文介绍了如何使用Excel快速将多个工作表合并到一个Excel表中。通过编写VBA代码,我们可以自动化这个过程,提高工作效率。希望本文的内容对大家有所帮助。如果需要更详细的操作步骤,请参考提供的优质资料。
140 浏览量
157 浏览量
974 浏览量
2024-11-02 上传
2024-11-02 上传
2024-10-31 上传
2024-10-31 上传
270 浏览量
2024-10-26 上传
zzzzl333
- 粉丝: 826
最新资源
- 蓝色多边形设计实用工作汇报PPT模板免费下载
- CS400 p6项目网站构建演示教程
- 安卓Android招聘信息系统的设计与实现
- Mobiscroll手机滑动选择器:HTML5页面的IOS样式实用工具
- Vclskin for bcb 6:提升界面美观度的皮肤控件
- LeetCode算法问题与解决方案探索
- NBTEdit插件:轻松管理Minecraft玩家NBT数据
- C语言实现的AD9850抽奖程序源码解析
- Discuz!时间提醒插件功能与安装说明
- 图像分割技术检测椅子破损区域详解
- 企业级舆情爬虫:支持批量管理与监控
- muhamadhafizh的GitHub学生资料项目解析
- Flutter入门教程:创建计数器应用程序
- Google Postman v4.1.3:详细安装与使用教程
- C语言实战案例:深入理解qsort函数源码
- 创意铅笔手绘公司简介PPT模板设计