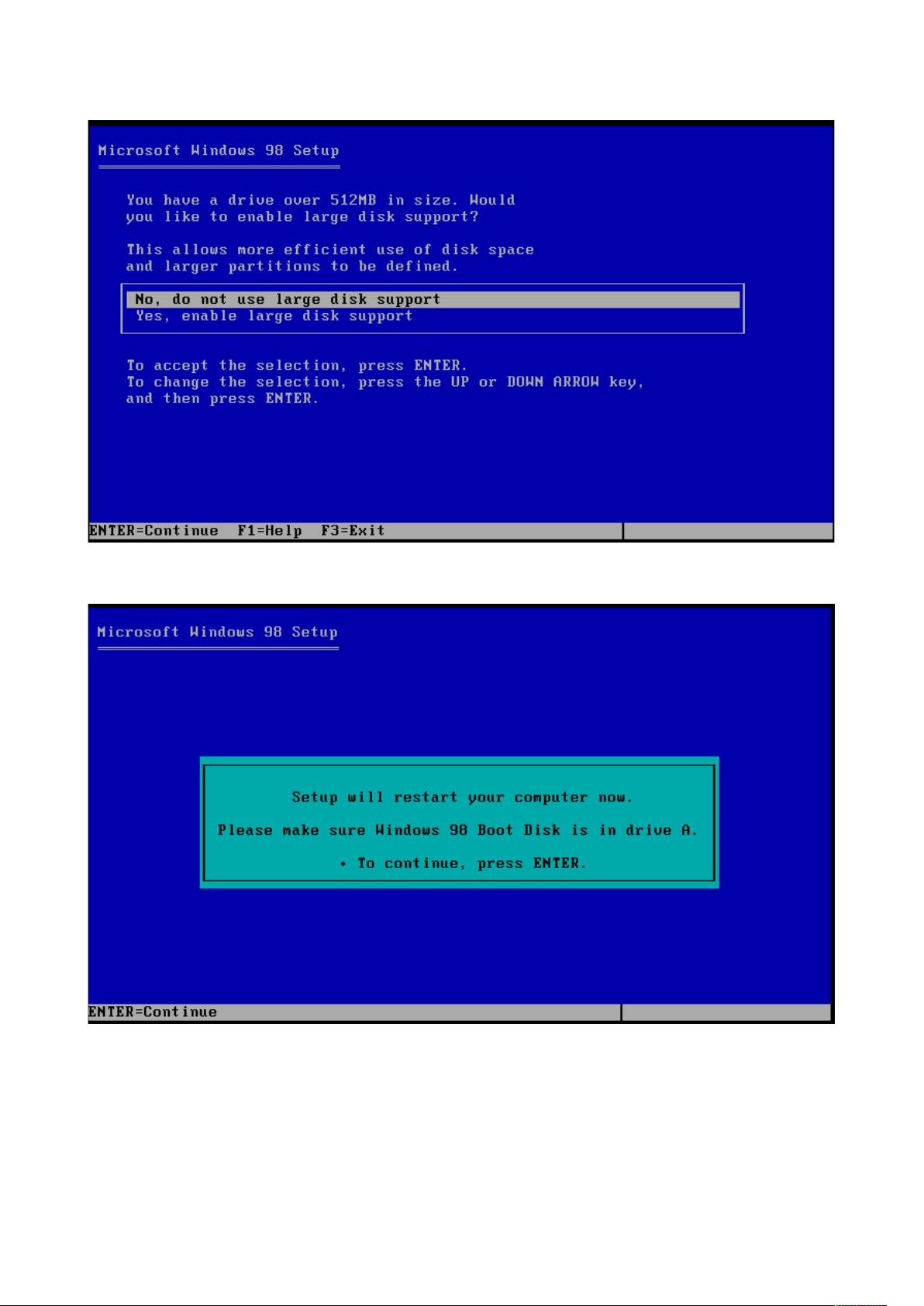VMware中安装Windows98步骤详解
需积分: 48 48 浏览量
更新于2024-09-10
收藏 502KB DOC 举报
"VMware安装Windows98的教程,包括创建虚拟机、配置硬件、选择文件系统、启动安装过程及安装界面的详细步骤。提供的Windows98安装序列号可供使用,同时介绍了FAT16和FAT32文件系统的区别以及FDISK的相关知识。"
在VMware中安装Windows98是一个经典的过程,对于想要体验老版操作系统或者进行系统兼容性测试的用户来说非常有用。首先,你需要启动VMware软件,然后创建一个新的虚拟机。在设置虚拟机的配置时,内存和处理器可以根据个人需求调整,一般默认值即可满足基本安装需求。硬盘空间分配2GB就足够了,不过要注意,如果Windows98安装在FAT32文件系统下,它可以支持更大的硬盘容量。
在虚拟机硬件配置中,添加一个软盘驱动器是可选项,虽然不一定必需,但在某些情况下可能会用到。接着,你需要指定安装介质,这里使用Windows98的安装光盘。如果手头没有物理光盘,也可以使用ISO镜像文件。同时,你还需要一个Windows98的安装序列号,这里提供了一个可用的序列号。
在文件系统的选择上,Windows98支持FAT16和FAT32。FAT16适用于较小的逻辑盘和主分区,最大支持容量小于2GB。而FAT32文件系统能支持更大的硬盘,但Windows95之前的系统无法识别它。Windows97引入了对FAT32的支持。通过FDISK程序,用户可以选择是否启用大硬盘支持,这将决定格式化后的分区类型,FAT16或FAT32。
安装过程中,进入虚拟机的BIOS设置,选择从光盘启动。在安装界面,你可以选择从光盘启动Windows98安装程序,或者直接进入DOS。如果选择从光盘启动安装,系统会自动分区并格式化,通常默认为FAT32。若希望自定义分区,需在DOS模式下使用FDISK工具。
安装过程中,你有一次机会决定是否使用大硬盘支持,这将影响分区格式。一旦分区完成,系统会自动重启并继续安装流程。重启后再次从光盘启动,选择安装98,系统将开始格式化硬盘并进入正式的安装界面,这时鼠标就可以正常使用了。
整个安装过程需要注意的是,FAT32相比FAT16提供了更大的磁盘利用率和更高的性能,但不被较旧的软件或系统所支持。在VMware环境中安装Windows98,不仅可以重温经典,还能为现代用户了解操作系统历史提供一个平台。
101 浏览量
152 浏览量
570 浏览量
2924 浏览量
2021-09-27 上传
151 浏览量
cwd_open
- 粉丝: 2
- 资源: 20
最新资源
- 英语学习常用网站 附写作翻译之类的网站
- SQLServer的简介和使用
- linux入门笔记.pdf 初学者学习linux的最佳选择
- Image segmentation by histogram thresholding
- 恺撒(caesar)密码
- Bookends user guide
- struts in action中文版1.2
- ARM微处理器教程全集
- 用U盘安装系统.doc
- 华为编程规范--相当的严谨
- showModalDialog()、showModelessDialog()方法的使用.
- DOOM启示录(中文版)
- linux内核源码分析0.11.pdf
- DOS工具箱使用方法
- java深入浅出设计模式
- 经典的CCNA笔记 十分精简 短小精悍