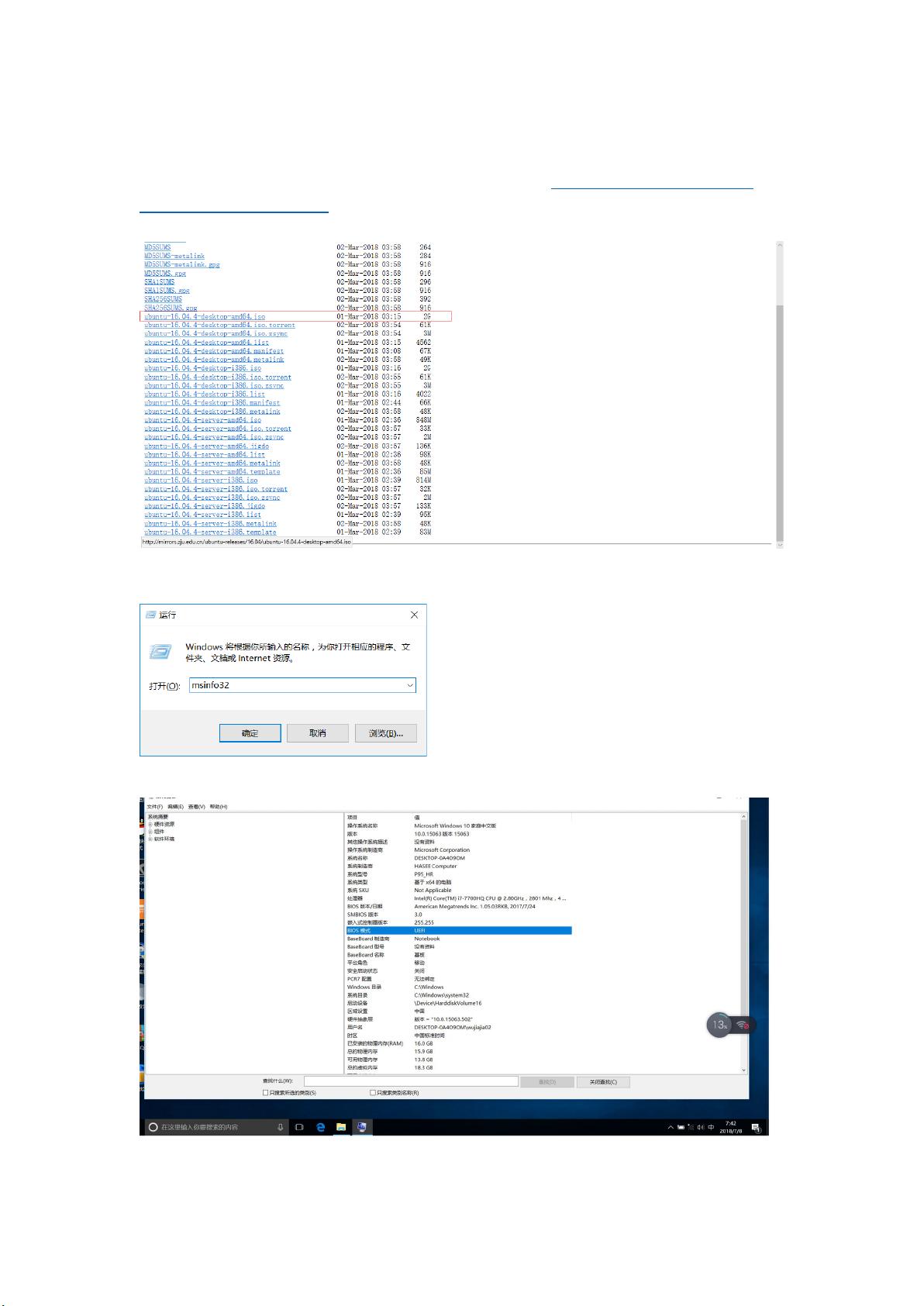Ubuntu16.04双系统安装教程:Windows10下详细步骤
需积分: 43 87 浏览量
更新于2024-09-09
收藏 3.42MB DOCX 举报
"Ubuntu16.04在Windows10上的双系统安装教程"
这篇文档提供了一个详尽的指南,教用户如何在Windows10系统上安装Ubuntu16.04作为双系统。以下是对该过程的详细解释:
1. **前期准备**:
- **下载Ubuntu16.04 ISO镜像**:首先需要访问指定的下载地址(http://mirrors.zju.edu.cn/ubuntu-releases/16.04/)获取Ubuntu16.04的ISO镜像,并将其解压缩到一个空白的U盘中,用作安装媒介。
- **检查系统启动方式**:确保Windows10系统是EFI(Extended Firmware Interface)启动,这可以通过运行`msinfo32`命令并查看BIOS模式来确认。
- **验证磁盘分区**:确认硬盘使用的是GUID分区表(GPT),这是UEFI启动的必要条件。
- **预留磁盘空间**:在Windows10中压缩出足够的空间用于安装Ubuntu。选择一个要压缩的分区(如G盘),并输入压缩量。
2. **开始安装**:
- **启动设置**:重启电脑,进入BIOS(对于神舟T97笔记本,按F2键),选择从U盘启动,并禁用原有的硬盘启动。插上装有Ubuntu ISO的U盘,保存设置后退出。
- **启动Ubuntu试用版**:电脑重启后,会进入Ubuntu的试用环境,选择“尝试Ubuntu而不安装”。
- **启动安装程序**:在Ubuntu试用环境中,选择“安装Ubuntu16.04.4LTS”,并选择中文语言,点击继续。
3. **安装过程**:
- **连接网络**:可以选择不连接Wi-Fi网络以加快安装速度,点击继续。
- **第三方软件**:可以选择不安装为图形或无线硬件提供支持的第三方软件,点击继续。
- **安装类型**:由于已经有过安装经验,这里选择“其他选项”,以便自定义分区布局。
- **分区**:关键步骤在于创建适当的分区,特别是为`/boot`创建一个逻辑分区,并确保在“安装启动引导器的设备”选项中选择 `/boot` 分区。具体的分区设置方法可以参考链接(https://blog.csdn.net/flyyufenfei/article/details/79187656)。
- **后续设置**:完成分区后,继续设置地域、键盘布局,以及创建用户账户和密码,然后点击安装。
4. **安装完成与重启**:
- **重新启动**:安装完成后,选择重启电脑。在BIOS中将启动顺序改为硬盘优先,拔掉U盘。
- **启动选择**:重启后会出现启动选择菜单,选择第一个条目将启动Ubuntu,第三个条目则启动Windows10。
5. **解决常见问题**:
- **无法输入密码**:如果在登录界面无法输入密码,可能是因为显卡驱动问题。此时,需要在启动选择界面按E键编辑启动选项,于“splash”后添加“nomodeset”,然后保存退出,重启即可正常登录。
以上就是整个Ubuntu16.04在Windows10上安装双系统的详细步骤,确保遵循每个步骤并注意可能出现的问题及其解决方案,整个过程应该能够顺利完成。
382 浏览量
3707 浏览量
605 浏览量
229 浏览量
170 浏览量
2024-10-28 上传
1646 浏览量
4835 浏览量
4835 浏览量
wujiajia2017scnu
- 粉丝: 22
最新资源
- MATLAB实现K-means算法的参考程序
- 编码实践:数据结构在Python中的应用
- C# 2010 编程指南 - 掌握Windows开发
- 掌握LabVIEW本地化语言包:lce_installer_101使用指南
- 微信小程序图书管理系统的实现与图书查询
- 全能文件批量改名工具:替换与删除功能
- 掌握Markdown与Jekyll:构建GitHub Pages网站指南
- PDF转图片工具:多种格式转换支持
- Laravel开发入门:轻松实现Stripe订阅计费管理
- Xshell-6.0.0107p: 强大的远程终端控制软件免注册版
- 亚洲人脸识别优化的FaceNet pb模型发布
- 2016年研究生数学建模竞赛解析
- xproc:便捷跨平台命令行资源检查与管理工具
- LPC1769兼容的ADV7179驱动编程实现
- Matlab统计分析工具开发详解
- PyQt5 Python GUI编程实践指南