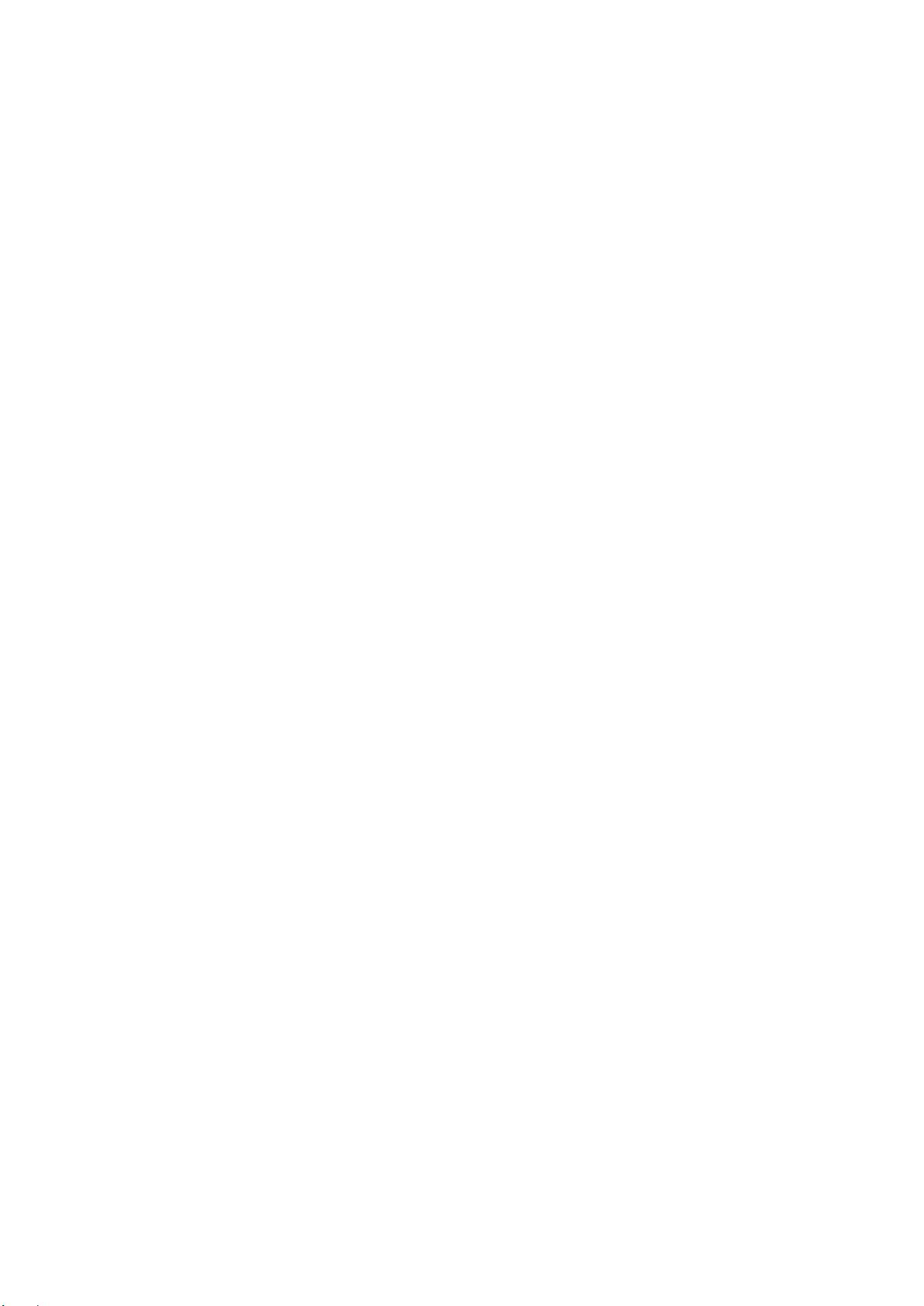Visual C++调试技巧详解
需积分: 10 44 浏览量
更新于2024-09-14
1
收藏 152KB PDF 举报
"Visual C++程序调试方法入门文档旨在帮助初学者掌握Visual C++编程环境下的调试技巧。调试是编程过程中不可或缺的一部分,它对于找出并修复程序错误至关重要。本文档介绍如何在不同配置中添加调试信息,以及如何利用断点进行有效调试。"
在Visual C++中,调试信息的包含与否并不完全取决于程序是否为Debug版本。调试信息可以手动添加到任意配置中,包括Release版本。添加调试信息的关键步骤如下:
1. 打开`Project settings`对话框,这可以通过快捷键`ALT+F7`或通过IDE菜单`Project/Settings`来实现。
2. 在C/C++页面的`Category`中选择`General`,在`Debug Info`下拉列表中,有多种调试信息选项:
- `None`:不包含调试信息。
- `LineNumbersOnly`:仅包含代码行信息,不包括符号调试信息。
- `C7.0-Compatible` (`Z7`):包含行号和所有符号的调试信息,包括变量名和类型。
- `ProgramDatabase` (`Zi`):创建一个程序数据库(PDB),存储类型信息和符号调试信息。
- `ProgramDatabase for Edit and Continue` (`ZI`):除了`Zi`的功能外,还支持在调试过程中修改代码并继续执行,但会禁用某些#pragma优化。
3. 转到`Link`页面,勾选`Generate Debug Info`,这样链接器会在可执行文件和DLL中写入调试信息。
4. 如果选择了`ProgramDatabase`或`ProgramDatabase for Edit and Continue`,还可以选择`Link incrementally`,允许增量编译,提高编译效率。
断点是调试过程中的核心工具,它允许你在特定代码行暂停程序执行,以便检查变量状态、调用堆栈等。设置断点的方法:
1. 在源代码编辑器中,单击你想暂停执行的行号,或者使用菜单`Debug/Breakpoint`,或者使用快捷键(通常是`F9`)。
2. 可以通过条件断点(设置断点前的条件)和数据断点(当特定变量或表达式值改变时触发断点)来进一步细化调试过程。
3. 在调试过程中,可以使用`Step Into`(F11)、`Step Over`(F10)和`Step Out`(Shift+F11)等命令来控制程序执行流程。
理解和熟练运用这些调试方法将极大地提高你在Visual C++环境中编写和调试程序的效率,帮助你创建更高质量的软件。
246 浏览量
点击了解资源详情
102 浏览量
122 浏览量
2010-06-10 上传
207 浏览量
107 浏览量
2014-04-01 上传
198 浏览量
lh52114
- 粉丝: 1
最新资源
- 小学水墨风学校网站模板设计
- 深入理解线程池的实现原理与应用
- MSP430编程代码集锦:实用例程源码分享
- 绿色大图幻灯商务响应式企业网站开发源码包
- 深入理解CSS与Web标准的专业解决方案
- Qt/C++集成Google拼音输入法演示Demo
- Apache Hive 0.13.1 版本安装包详解
- 百度地图范围标注技术及应用
- 打造个性化的Windows 8锁屏体验
- Atlantis移动应用开发深度解析
- ASP.NET实验教程:源代码详细解析与实践
- 2012年工业观察杂志完整版
- 全国综合缴费营业厅系统11.5:一站式缴费与运营管理解决方案
- JAVA原生实现HTTP请求的简易指南
- 便携PDF浏览器:随时随地快速查看文档
- VTF格式图片编辑工具:深入起源引擎贴图修改