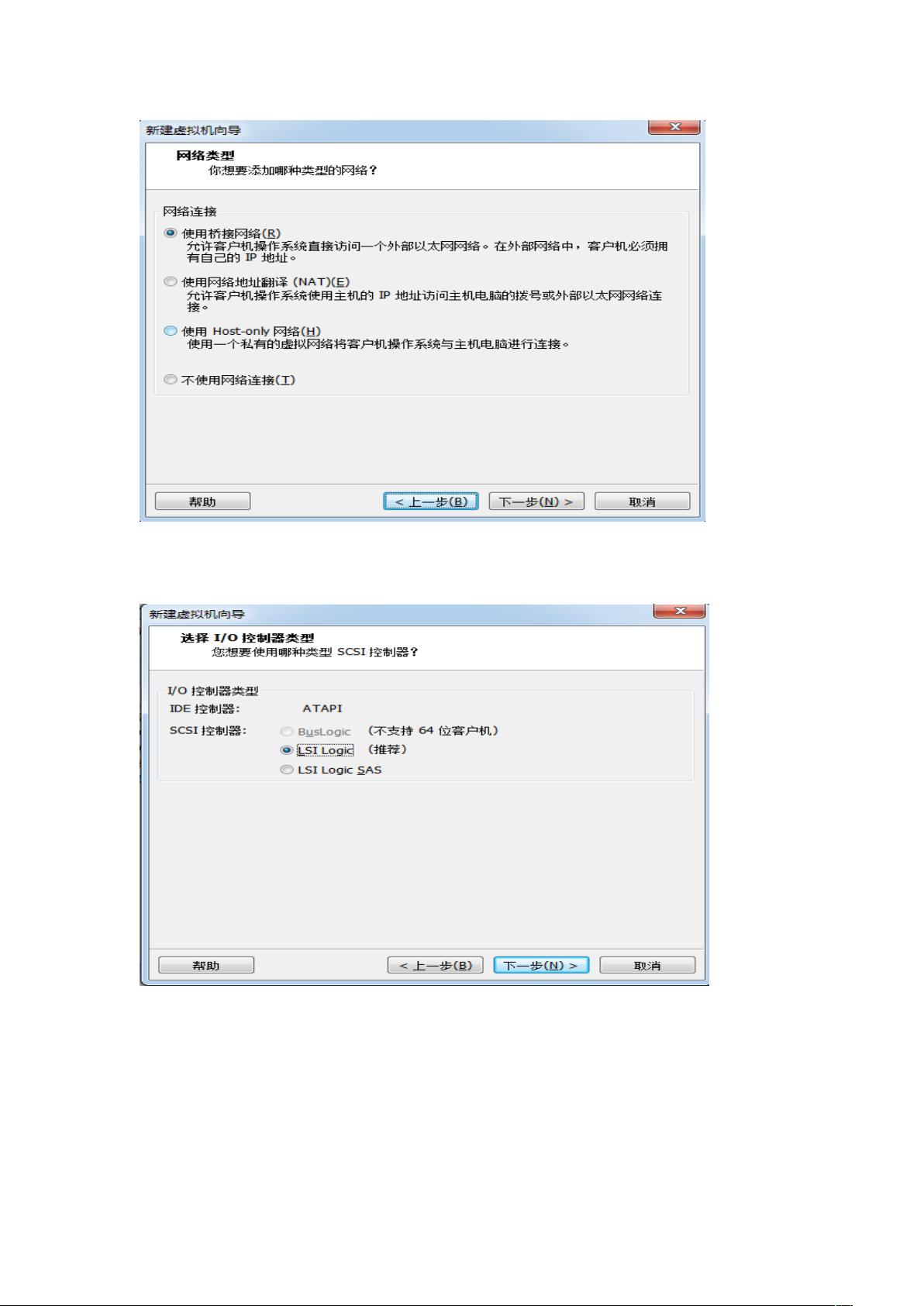CentOS6.8虚拟机安装全攻略
需积分: 9 120 浏览量
更新于2024-07-19
收藏 2.26MB DOCX 举报
"本文档详细介绍了在虚拟机中安装CentOS 6.8的操作步骤,包括使用VMwareWorkstation作为虚拟机软件,选择镜像文件,配置虚拟机参数,安装过程中的用户设置,分区和格式化,以及选择安装类型和额外组件。"
在安装CentOS 6.8的过程中,首先需要准备的工具有VMwareWorkstation虚拟机软件和CentOS 6.8的ISO镜像文件。虚拟机的选择并不局限,其他虚拟机软件如VirtualBox也可,但步骤大致相同。启动VMware,选择“文件”->“新建虚拟机”,然后选择“自定义”并按照向导进行。
在向导中,选择安装盘镜像文件,浏览并加载下载好的CentOS 6.8 ISO文件。接下来,设定虚拟机的用户信息,如用户名和密码。然后,为虚拟机指定一个名称,并选择安装位置。在硬件配置中,选择合适的网络连接方式,通常有线连接选择“桥接”模式,无线网络选择“Host-only”,若不需要网络连接则可选“不使用网络连接”。
接着,虚拟磁盘的创建是关键一步,选择“创建新的虚拟磁盘”,然后选取SCSI控制器类型,进一步选择“单个文件存储虚拟磁盘”。在后续步骤中,确认并完成虚拟磁盘的配置。
安装启动时,进入安装界面,选择第一个选项并按回车,跳过CD/DVD检查后选择中文简体语言。键盘布局选择美国英语,存储设备选择“基本存储设备”,并同意清除所有数据。配置主机名,选择合适的时区(例如上海),对于系统时钟,可以选择使用UTC时间。
设置根用户(root)的密码,然后进行分区操作。一般建议创建以下分区:/boot分区,大小为500MB,设置为主分区;然后创建LVM物理卷,占用剩余所有空间,也设置为主分区。接着,创建LVM卷组,分配一个交换分区(swap),大小通常是物理内存的1.5倍,或16GB(取两者较小值)。再创建一个逻辑卷用于根目录(/),文件系统类型为ext4。
确认分区后,格式化分区并写入磁盘。安装类型选择“Desktop”桌面版,自定义安装,并在安装过程中根据需求选择需要的组件。例如,在开发页面,除Eclipse外的其他项全部选中,同时选择中文语言支持。
最后,创建普通用户,完成安装设置,系统会自动重启。经过启动引导、前进等步骤,最终完成CentOS 6.8的安装。在整个过程中,确保每个步骤的正确性,以保证系统的稳定运行。
点击了解资源详情
点击了解资源详情
点击了解资源详情
2018-06-08 上传
2021-01-10 上传
2021-03-05 上传
2017-06-12 上传
Lucas丶
- 粉丝: 1
- 资源: 1