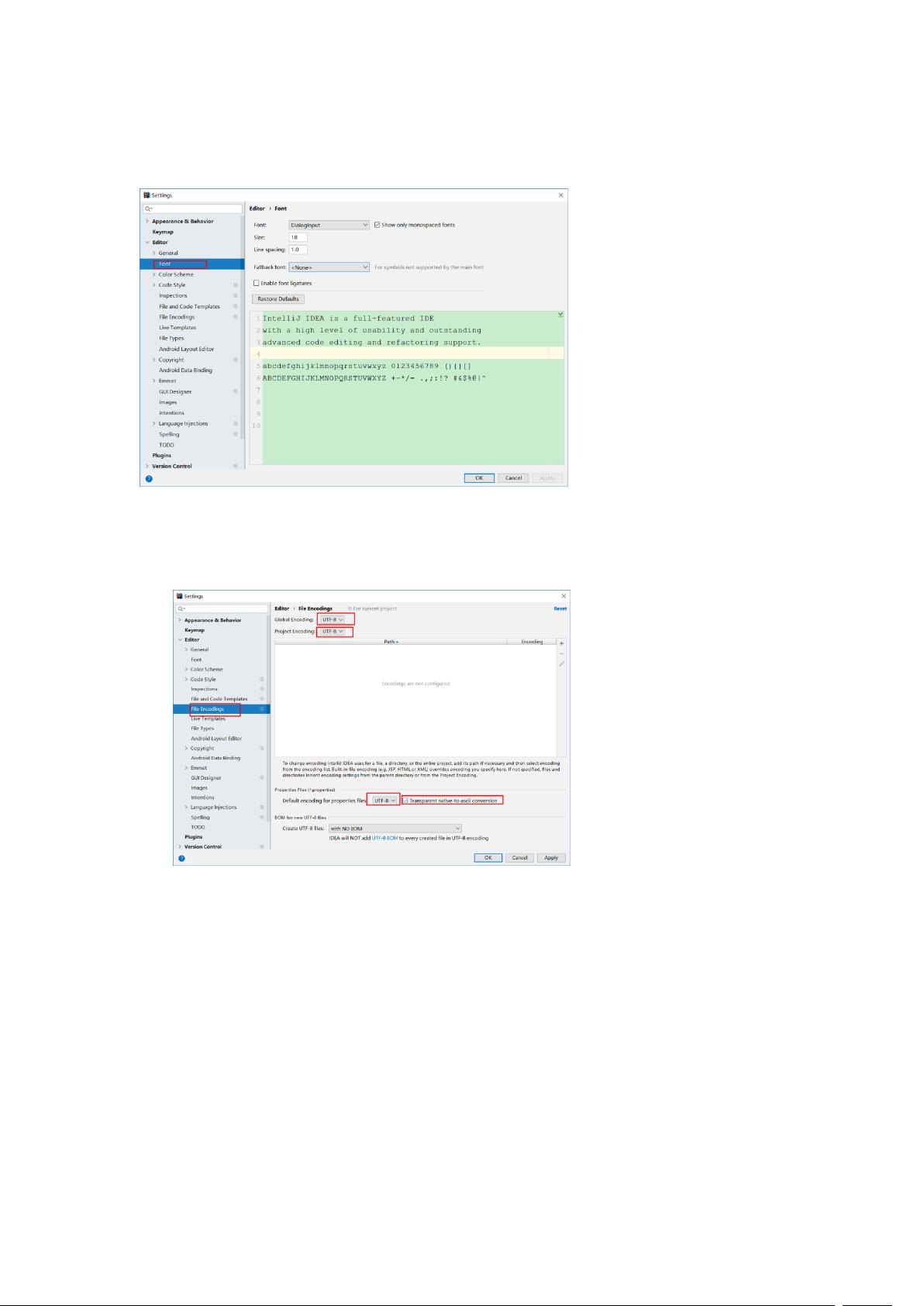IDEA常用配置指南:实现字体、编码、页面布局及背景色的个性化设置
需积分: 0 89 浏览量
更新于2023-12-30
收藏 1.95MB DOCX 举报
IDEA常用配置
IDEA(IntelliJ IDEA)是一款由JetBrains开发的Java集成开发环境,广泛用于Java开发中。它提供了丰富的功能和配置选项,可以根据用户的需求进行个性化的配置。在本文中,将介绍一些常用的配置项,包括设置字体、字体大小、行间距、文件编码、自动编译、页面显示、背景颜色等内容。
一、设置字体、字体大小、行间距
在IDEA中,我们可以根据自己的喜好来设置代码的字体、字体大小和行间距。首先,点击“File”菜单,然后选择“Settings”选项。在弹出的对话框中,选择“Editor” -> “Font”。在这里,我们可以设置代码所使用的字体、字体大小和行间距。IDEA提供了很多常用的字体供我们选择,我们可以根据自己的偏好选择合适的字体。
二、项目文件的编码设置
在IDEA中,我们可以设置项目文件的编码。这个设置非常重要,特别是在处理中文字符或者国际化的项目中。在IDEA中,设置项目文件的编码非常简单。在菜单栏中选择“File” -> “Settings”,然后选择“Editor” -> “File Encodings”。在这里,我们可以设置项目文件的默认编码、资源文件的编码等。根据项目的实际情况,选择合适的编码。
三、自动编译
在IDEA中,我们可以设置是否开启自动编译功能。自动编译功能可以在我们修改代码后自动编译并运行程序,提高开发效率。在菜单栏中选择“File” -> “Settings”,然后选择“Build, Execution, Deployment” -> “Compiler”。在这里,我们可以设置自动编译的相关选项,包括是否开启自动编译、编译输出路径等。根据需要设置合适的选项。
四、页面的左右显示设置
在IDEA中,我们可以设置代码页面的左右显示方式。默认情况下,代码页面会显示在左侧,而运行结果会显示在右侧。然而,对于一些特殊的需求,比如调试程序时需要同时显示代码和运行结果,我们可以进行相应的配置。在IDEA中,右键单击代码编辑器窗口,然后选择“Split Vertically”选项即可实现代码页面在左右显示。
五、背景颜色设置
在IDEA中,我们可以自定义代码编辑器的背景颜色。这个功能可以让我们根据自己的喜好设置代码编辑器的外观。在菜单栏中选择“File” -> “Settings”,然后选择“Editor” -> “Color Scheme”。在这里,我们可以设置编辑器的外观方案,包括背景颜色、字体颜色、注释颜色等。IDEA提供了很多预设的配色方案供我们选择,我们也可以根据自己的喜好自定义配色方案。
综上所述,IDEA提供了很多常用的配置选项,可以根据用户的需求进行个性化的配置。本文介绍了一些常用的配置项,包括设置字体、字体大小、行间距、文件编码、自动编译、页面显示、背景颜色等内容。这些配置项可以帮助我们提高开发效率,提升开发体验。希望本文对您有所帮助!
255 浏览量
342 浏览量
407 浏览量
128 浏览量
308 浏览量
292 浏览量
李多田
- 粉丝: 840
- 资源: 333
最新资源
- 嵌入式操作系统WINDOWS XP EMBEDDED在车载天线系统控制单元中的应用
- 嵌入式LINUX下WEB服务器的设计与实现
- Linux终端命令大全
- dephi语言最新编程技巧200例
- 基于语音识别的电子秘书手机
- 数据结构 电子文档 word
- dephi语言最新编程技巧200例
- Linux基础知识概述
- Python Essential Reference 3rd Edition
- 基于嵌入式TCP/IP系统的智能家居实现
- 基于嵌入式LINUX的无线网络图像监控系统的设计与实现
- 基于嵌入式LINUX的网络摄像机设计
- ISO软件工程模板(6)概要设计说明书
- C51入门使用说明书
- 基于WINCE嵌入式系统的无线车号编码传感器的设计
- 学术资料账号密码全集汇总