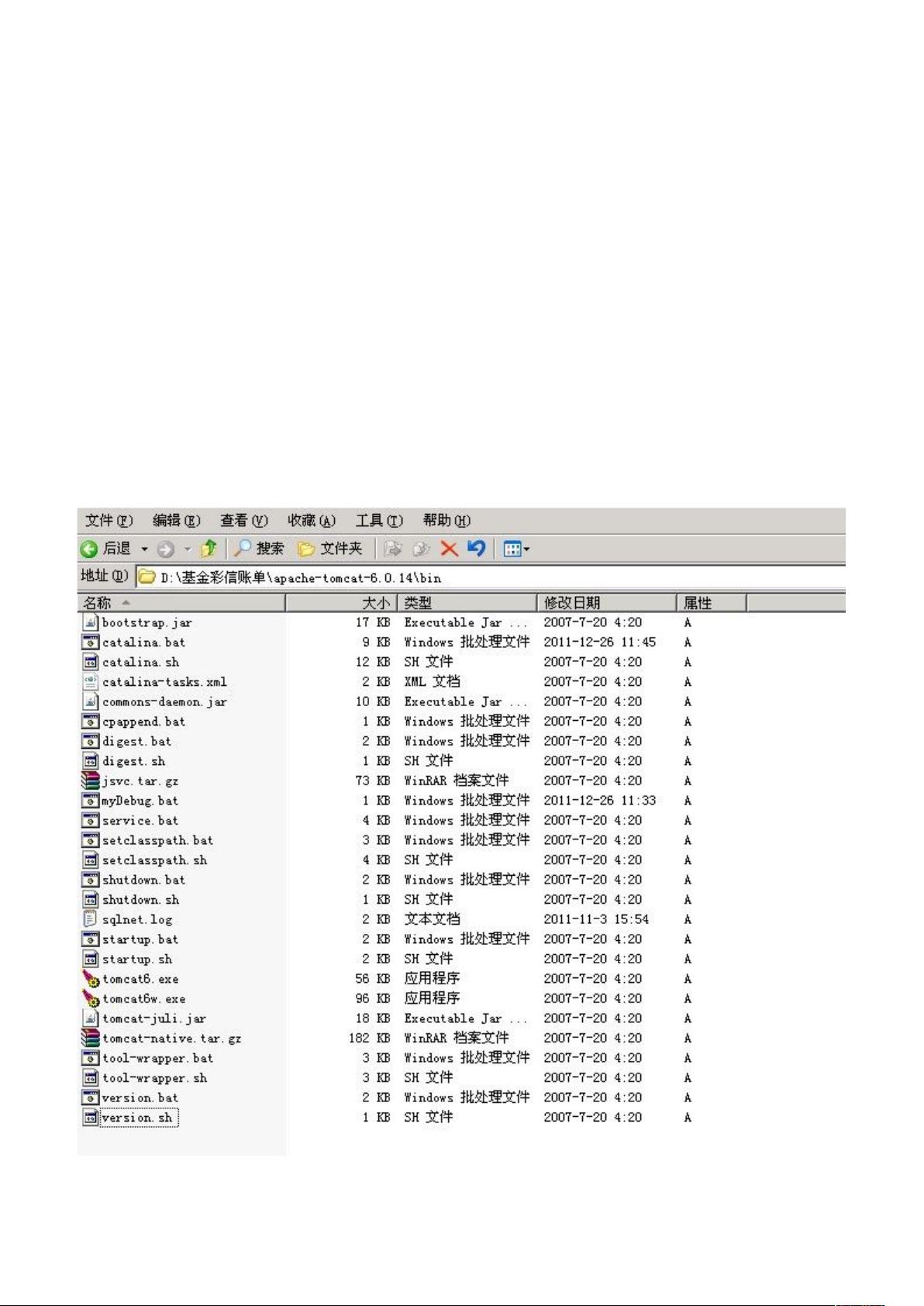Windows/Linux Tomcat远程debug设置详述与Eclipse配置教程
在Java Web开发过程中,进行代码调试是一项常见且重要的任务。本文档主要介绍了如何在Windows和Linux系统环境下配置Tomcat,以便于实现远程调试,并结合Eclipse IDE进行操作。以下是详细的步骤:
第一步:配置Tomcat
1. Windows系统:
在`%CATALINA_HOME%\bin`目录下的`catalina.bat`文件中,添加以下行:
```
set CATALINA_OPTS=-server -Xdebug -Xnoagent -Djava.compiler=NONE -Xrunjdwp:transport=dt_socket,server=y,suspend=n,address=8000
```
其中,`address=8000`是未被占用的端口号,`dt_socket`表示远程调试。如果8000端口已被占用,需要在`catalina.sh`文件中修改`JPDA_ADDRESS`为新的端口号。
2. 非Windows系统:
对`startup.sh`文件进行调整,将`exec "$PRGDIR"/"$EXECUTABLE" start "$@"`中的`start`替换为`jpda start`。同样,如果8000端口被占用,需设置`JPDA_ADDRESS`。
启动Tomcat时,通过执行`startup.sh`或`catalina.sh`并加上`jpdastart`参数来启动,如`./startup.sh jpdastart`。
第二步:配置Eclipse
1. 打开Eclipse,选择"Run > Debug",创建一个新的远程Java应用调试项目。
2. 在新建对话框中,填写以下信息:
- 名称:自定义远程调试的标识
- 项目:选择要调试的项目
- 主机:填写Tomcat所在的IP地址
- 端口:输入配置好的端口号,如8000
- "Allow termination of remote VM":勾选此选项,允许远程进程结束
设置完成后,调试流程如下:
- 启动Tomcat:确保在远程服务器上执行`catalina.sh`或`startup.sh`命令,查看控制台输出确认`Listening for transport dt_socket at address:8000`,表示已成功配置。
- 设置断点:在本地Eclipse中,为需要调试的代码设置断点。
- 调试连接:在Eclipse中,选择调试项目,点击"Debug"开始远程调试。
- 测试页面:访问测试页面,会看到Eclipse的调试界面,开始进行调试。
为了简化日常操作,可以创建一个批处理文件,例如`Tomcat debug.bat`,包含以下内容:
```bash
cd %CATALINA_HOME%\bin
set JPDA_ADDRESS=%指定端口号%
%EXECUTABLE% jpdastart
```
这样每次只需运行这个批处理文件,就能快速启动Tomcat并进入调试模式。
总结来说,本文档详细地指导了在Windows和Linux系统中配置Tomcat进行远程调试,以及如何在Eclipse中建立和管理调试连接,确保开发人员能够高效地定位和修复代码问题。
167 浏览量
363 浏览量
158 浏览量
212 浏览量
158 浏览量
1198 浏览量
303 浏览量
老豆先生
- 粉丝: 18
最新资源
- MakeCode项目教程:new-fall-guys-8-bit-v80
- JavaScript实现剪刀石头布游戏解析
- LabVIEW制作中国象棋游戏实例教程
- MD5_Check与SUN_MD5Check:文件完整性校验工具解析
- 西门子SITRANS LG240探头操作与维护手册下载
- 免费下载 HelveticaNeueLTStd-Roman 字体文件
- lambdex:扩展Python lambda功能实现多行代码执行
- 深入理解前端算法:JS版剑指offer题解全解析
- HiJson - 高效Json格式化与多标签操作工具
- 传智播客Android智慧北京第4日视频教程
- 李春葆《数据结构教程》实验题答案解析
- 西门子SITRANS LG270探针操作与维护指南
- 掌握theposhery-devcontainer:开发顶级容器的简便方法
- 基于MERNG堆栈开发的Sick Fits网络商店介绍
- Qt4全面教程:图形设计与嵌入式系统开发
- Braspag GitHub站点:API文档与FAQ全解析