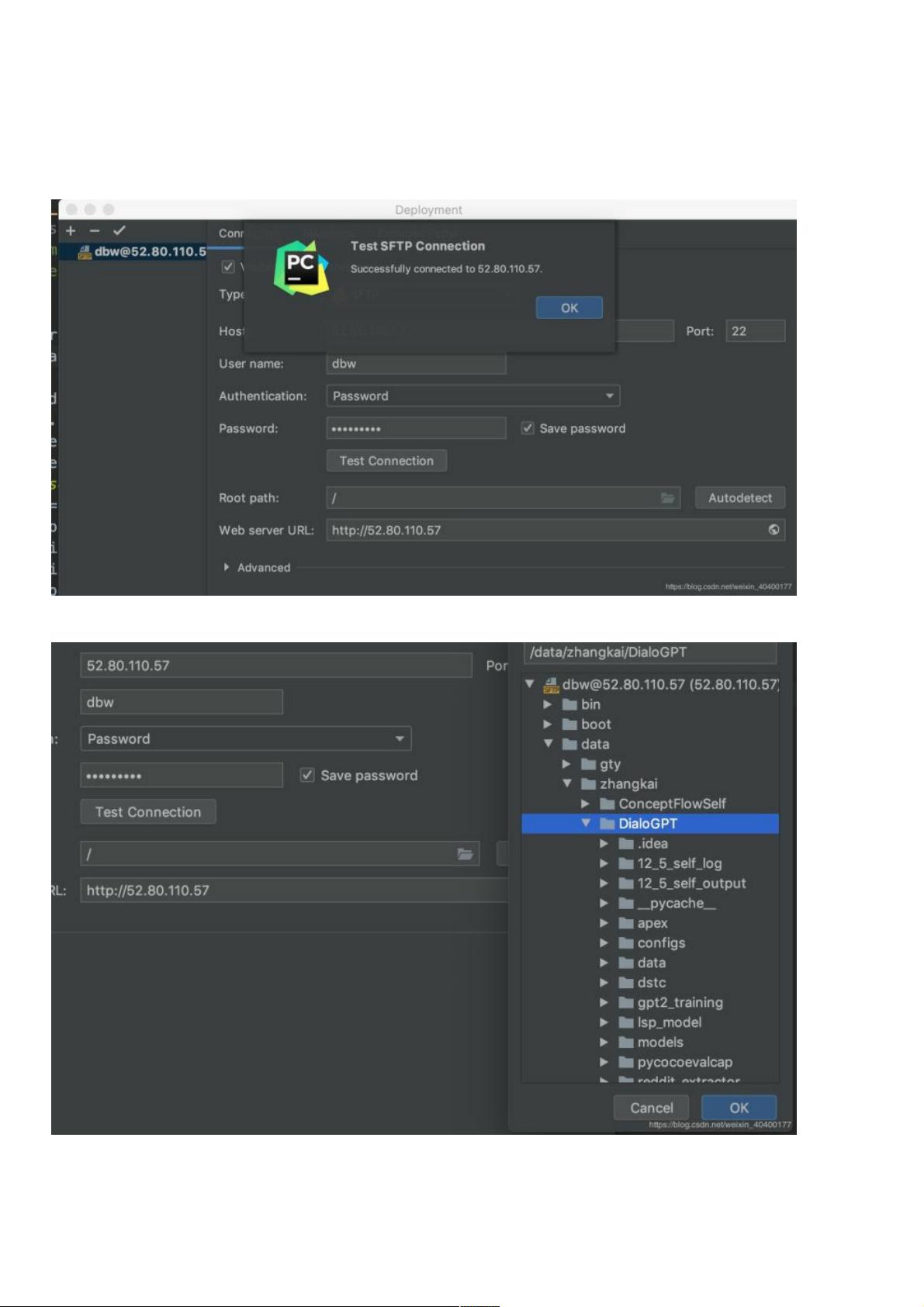PyCharm配置远程Linux服务器Conda环境本地运行指南
版权申诉
"这篇教程介绍了如何在PyCharm中配置并使用远程Linux服务器上的conda环境进行本地编程。"
PyCharm是一款强大的Python IDE,它允许开发者在本地环境中使用远程Linux服务器上的Python解释器和conda环境。以下是配置和使用远程conda环境的详细步骤:
1. **配置远程连接**:
- 打开PyCharm,进入`Tools`菜单,选择`Deployment`,然后点击`Configurations`。
- 新建一个SFTP连接,输入远程服务器的`host`(IP地址)、`username`、`password`。
- 测试连接,如果显示成功,表明PyCharm已能访问远程服务器的文件。
2. **映射项目目录**:
- 配置完成后,你可以选择项目并映射远程目录到本地工作空间,这一步是可选的,根据个人需求决定是否设置。
3. **设置远程解释器**:
- 进入`Settings`,在`Project`下选择`Interpreter`。
- 选择`SSH Interpreter`,PyCharm会列出已连接的服务器列表。
- 将远程服务器的解释器设置为`Move this server to IDE settings`,这样所有用户都能看到此配置。
- 指定anaconda环境中LSP子环境的`bin/python`路径作为解释器,确保能访问到LSP中的扩展包。
4. **执行权限**:
- 根据实际情况,考虑是否勾选`Execute code with root privileges`。如果解释器在非root用户下,且你没有root密码,那么通常不需要勾选。
5. **应用配置**:
- 应用更改后,PyCharm会加载远程环境的包信息,这可能需要一些时间。
- 通过映射,可以在本地编辑代码,而代码实际上会在远程环境中执行。
6. **运行与测试**:
- 配置完成后,编写或修改代码时,记得手动或自动同步(使用autosynchronize功能)到远程服务器。
- 你现在可以在本地PyCharm中使用远程环境运行程序。
注意事项:
- 每次保存代码后,确保文件被上传到远程服务器。
- 如果遇到问题,检查网络连接、权限设置以及conda环境是否正确配置。
总结:
通过上述步骤,你可以在PyCharm中无缝地使用远程Linux服务器的conda环境进行Python开发,而无需在本地安装相同环境。这种方法有助于保持本地系统的干净,并利用服务器的计算资源。同时,它也方便团队协作,因为每个人都共享相同的开发环境。了解并熟练掌握这一配置技巧,对于进行大规模的分布式计算或者处理数据密集型任务的开发者来说尤其有用。
2020-09-16 上传
2021-01-20 上传
2020-09-16 上传
2020-09-16 上传
2020-12-20 上传
2021-01-21 上传
2020-12-16 上传
2020-12-20 上传
2020-09-19 上传
weixin_38707240
- 粉丝: 5
- 资源: 921
最新资源
- 移动项目
- control_repo
- merge-sort:合并排序实现
- 【Java毕业设计】Java-web实现的毕业设计选题系统.zip
- hystrix-springmvc:只是一点 hystrix + spring mvc 示例
- three.js-打造VR看房 快速掌握3D开发
- 组织项目验证:我想我可以使用Maven强制实施程序插件,但是我想要一些更灵活的东西,并且不需要root版本
- UIButton-Bootstrap(iPhone源代码)
- Terraform
- xdProf: extensible, distributed profiler-开源
- 双轮自平衡运动小车(红外遥控)-电路方案
- 【Java毕业设计】Java 毕业设计,小程序毕业设计,Android 毕业设计.zip
- webRTC-chat-server
- 点文件
- 密码学算法的C#工程源码_DES_AES_Present_Euclid_Primality_C#工程源码
- chimmera:尝试创建chimmera的第一个移动应用程序