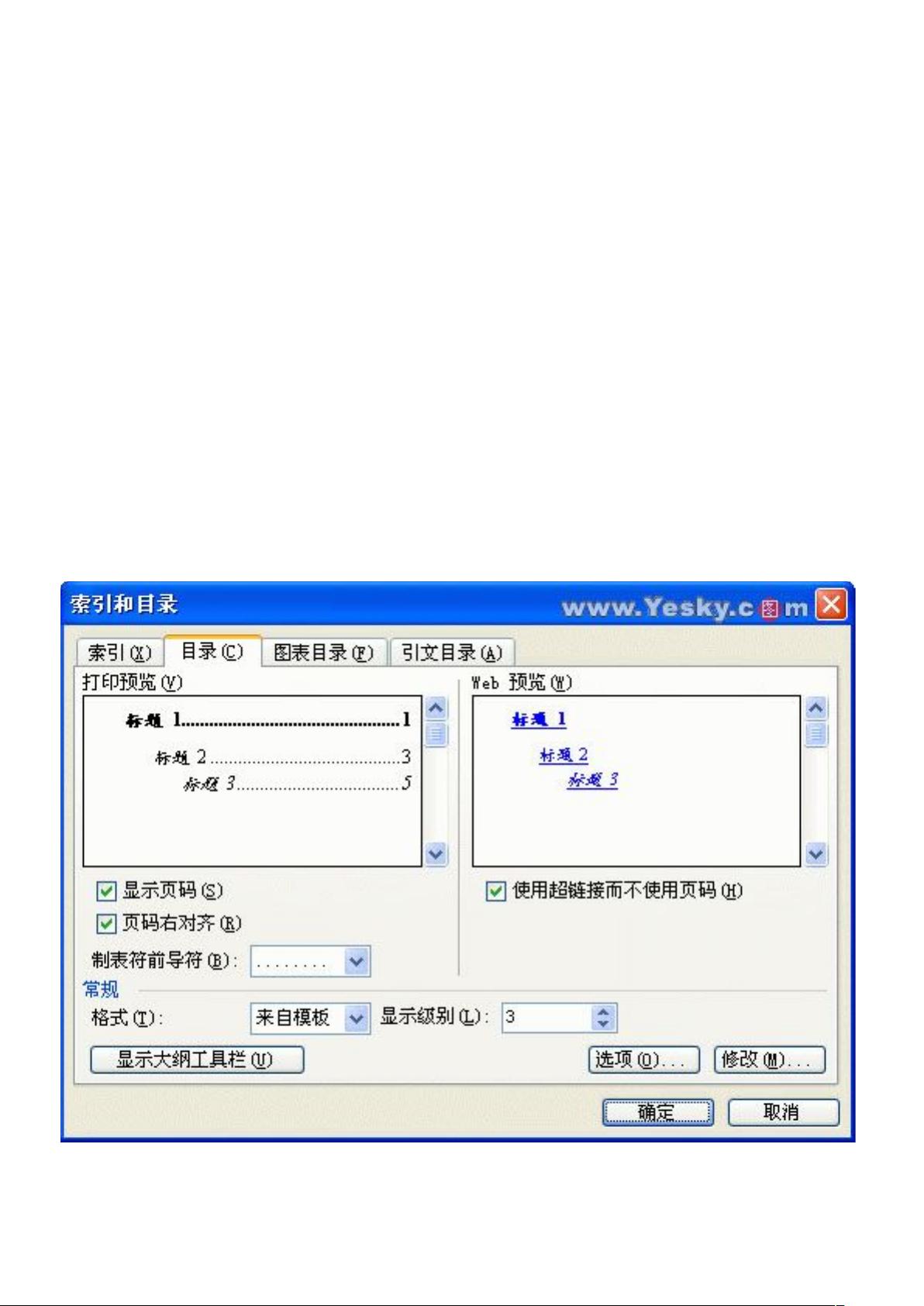Word2003按标题样式制作目录教程
下载需积分: 26 | DOC格式 | 590KB |
更新于2024-09-17
| 193 浏览量 | 举报
"本教程详述了在Microsoft Word中制作目录的方法,特别是如何通过利用标题样式来自动创建目录,并且讲解了如何设置目录的格式,包括跟踪链接的功能。"
在Word中制作目录是提高文档组织性和易读性的重要步骤。目录不仅使读者能够快速定位文档的不同部分,而且对于长篇报告或论文来说,它是必不可少的导航工具。在Word 2003中,目录的创建基于标题样式,这意味着你需要首先为文档的各级标题应用合适的标题样式。
1. 创建目录的基础是正确地应用标题样式。在大纲视图中,Word会自动为标题分配样式,这使得在完成正文输入后,可以直接制作目录。确保每一级别的标题都对应正确的标题样式,例如,一级标题使用"标题1",二级标题使用"标题2",以此类推。
2. 在开始制作目录之前,可能需要在文档开头插入一个分页符,然后在合适的位置输入“目录”两个字,并将其居中对齐,以便于视觉上区分目录与其他内容。
3. 接下来,将光标置于“目录”下方,然后选择“插入”菜单中的“引用”->“索引和目录”命令,这将打开“索引和目录”对话框。在这个对话框中,你可以选择“目录”选项卡来配置目录的外观。
4. 在“索引和目录”对话框中,你可以预览并选择不同的目录格式,如“正式”。此外,你可以设置显示的标题级别,通常是默认的三级标题,但也可以根据需要进行调整。
5. 设置目录的制表前导符,即目录条目和页码之间的分隔符号,可以选择不同的样式,如点线、破折号等。
6. 完成所有设置后,点击“确定”按钮,Word会自动根据已设定的样式和配置生成目录。
值得注意的是,当文档中的标题发生更改时,只需更新目录即可保持其与正文的一致性。按住Ctrl并单击鼠标跟踪链接的功能,允许用户快速跳转到文档中对应的章节,这对于阅读和编辑大型文档非常有用。在Word中,只需将鼠标指针悬停在目录项上,然后按住Ctrl键并单击,即可跳转到相应的页面。
通过以上步骤,你可以轻松地在Word中创建和管理一个专业且功能完备的目录,提高文档的可读性和用户体验。
相关推荐







q872228775
- 粉丝: 0
最新资源
- Cocos2d-x 3.2游戏开发教程:实现积分卡体力恢复功能
- 新型隔震支座施工方法及其装置的设计应用
- 快速搭建RESTful API服务:使用Fastify框架
- 双端在线考试系统设计与实现
- Linux环境Zookeeper集群配置与管理实战教程
- GNU glibc-libidn-2.5压缩包解析
- Chrome浏览器实时刷新神器:liveReload插件
- 小米USB驱动程序安装与更新指南
- JetCache:简化Java缓存操作的封装系统
- 建筑裂缝处理新施工方法的详细介绍
- 官方映美FP501K打印机驱动下载指南
- VHDL实现的液晶显示多功能数字钟设计与说明
- 天猫前端模拟实现与八页面实战演示
- 建筑物应急逃生系统创新设计及应用
- glibc-linuxthreads 2.2.2版本GNU压缩包解析
- Linux环境下的haproxy-1.4.8模拟F5负载均衡软件