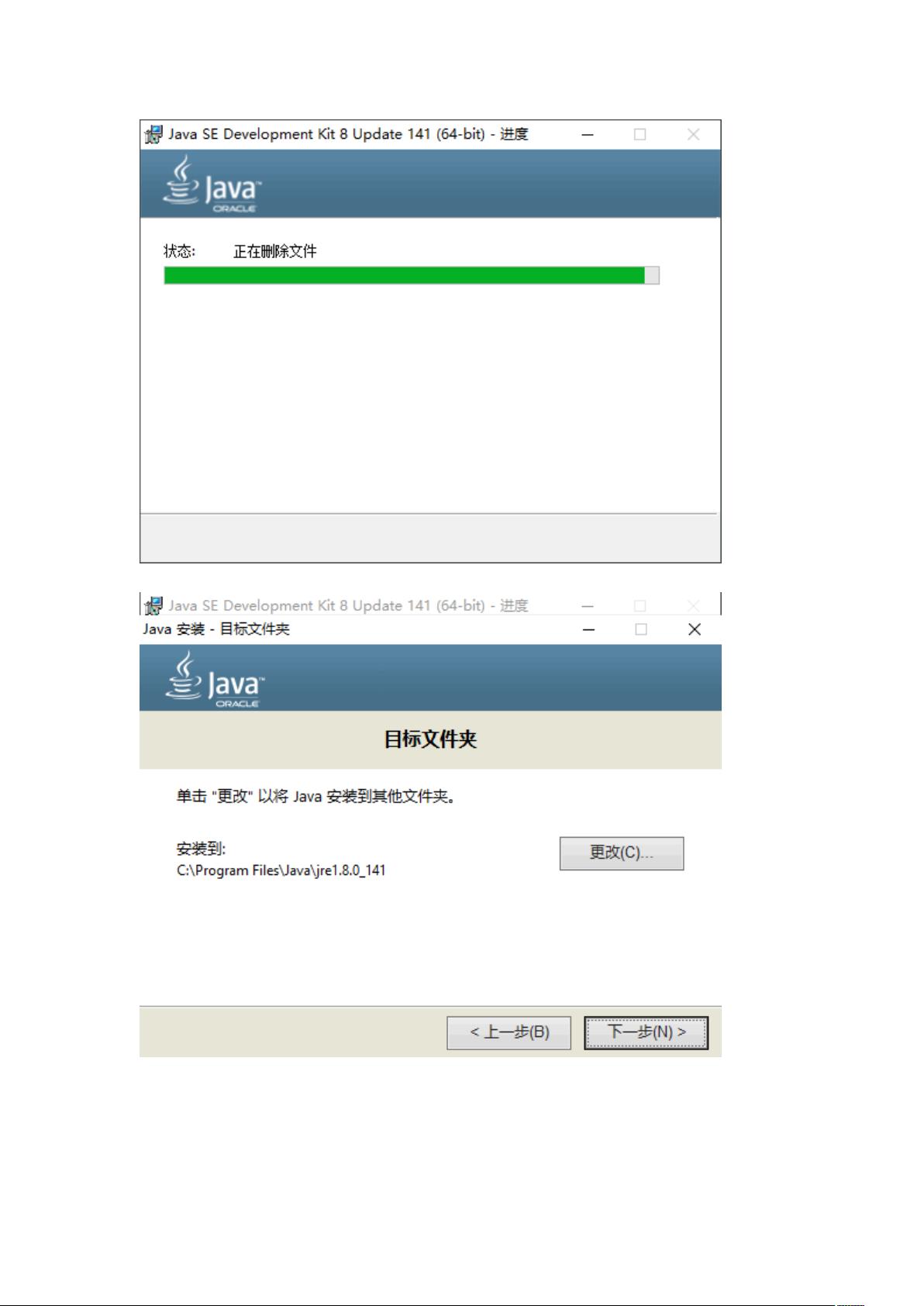Java安装全步骤解析:从下载到配置环境变量
需积分: 5 126 浏览量
更新于2024-08-03
收藏 265KB DOC 举报
“这是一份详细的Java安装教程,适用于Windows操作系统。教程覆盖了从下载Java安装包到验证安装成功的全过程,并提到了两个常见的安装问题及解决方案。”
Java是一种广泛使用的编程语言,被应用于各种领域,包括Web开发、移动应用、服务器端应用等。本教程将指导你如何在Windows环境下安装Java Development Kit (JDK) 8,这是编写Java程序的基础。
**一、下载安装包**
1. 访问Oracle官方网站提供的Java下载页面(https://www.oracle.com/java/technologies/downloads/#java8-windows)。
2. 根据你的系统(32位或64位)选择合适的JDK版本,并下载安装包。
**二、安装**
1. 运行下载的.exe文件,按照安装向导的提示进行操作。
2. 接受许可协议,选择安装位置,通常默认即可。
3. 完成安装后,JDK会被安装在如"C:\Program Files\Java\jdk1.8.0_141"这样的目录下。
**三、配置环境变量**
1. 打开控制面板,选择“系统”,然后进入“高级系统设置”。
2. 在“高级”选项卡下,点击“环境变量”按钮。
3. 在“系统变量”区域,新建一个名为“JAVA_HOME”的变量,值设置为JDK的安装路径。
4. 编辑已有的“Path”变量,添加一个新的条目,值为“%JAVA_HOME%\bin”。这样系统可以在任何目录下执行Java相关的命令。
**四、验证安装成功**
1. 打开命令提示符(cmd)。
2. 输入命令`java -version`,如果系统返回Java的版本信息,说明Java已经正确安装。
**五、常见问题及解决方案**
1. 配置环境变量后仍无法使用`java`命令。可能的原因是Windows 10不识别“JAVA_HOME”环境变量。解决方法是将Path中的“%JAVA_HOME%”替换为JDK的实际路径,例如"C:\Program Files\Java\jdk1.8.0_141\bin"。
2. Java代码无法在控制台运行。如果Java文件可以被`javac`编译,但不能用`java`命令运行,可能是由于系统安全权限问题。解决办法是将Java文件移动到非C盘的其他目录,或者调整系统的安全设置,允许Java虚拟机访问C盘。
通过遵循这个教程,你应该能够顺利地在Windows上安装并配置好Java开发环境,从而开始你的Java编程之旅。记得在遇到问题时检查上述的常见问题及解决方案,它们能帮助你快速解决问题。
885 浏览量
113 浏览量
2021-11-27 上传
2022-01-01 上传
2023-08-10 上传
232 浏览量
232 浏览量
1895 浏览量
1638 浏览量
一零壹0
- 粉丝: 168
最新资源
- 足球模拟标记语言FerSML开源项目发布
- 精选awesome twitter工具列表:提升社交媒体管理效率
- 自制汇编语言计算器:基础运算与存储功能
- 泰迪科技数据产品分析及PowerBI可视化教程
- Elasticsearch聚合值过滤的实现方法
- Android网络通信组件EasyHttp:全面支持Get/Post及下载上传功能
- React元素平移组件:实现Google Maps式DOM操作
- 深入浅出Ajax开发讲义与完整源代码分析
- Vue.js + Electron打造的Twitter客户端功能全面上线
- PHP开发威客平台源码分享:前端后端及多技术项目资源
- 掌握XSS防护:使用xssProtect及核心jar包
- zTree_v3树形结构和拖拽效果的演示与API文档
- Matlab运动检测与测速GUI程序详解与打包指南
- C#中GridView Eval()方法实现数据格式化详解
- Flex快速入门到精通的电子资源与源码
- gulp与Maven结合的示例项目实践指南