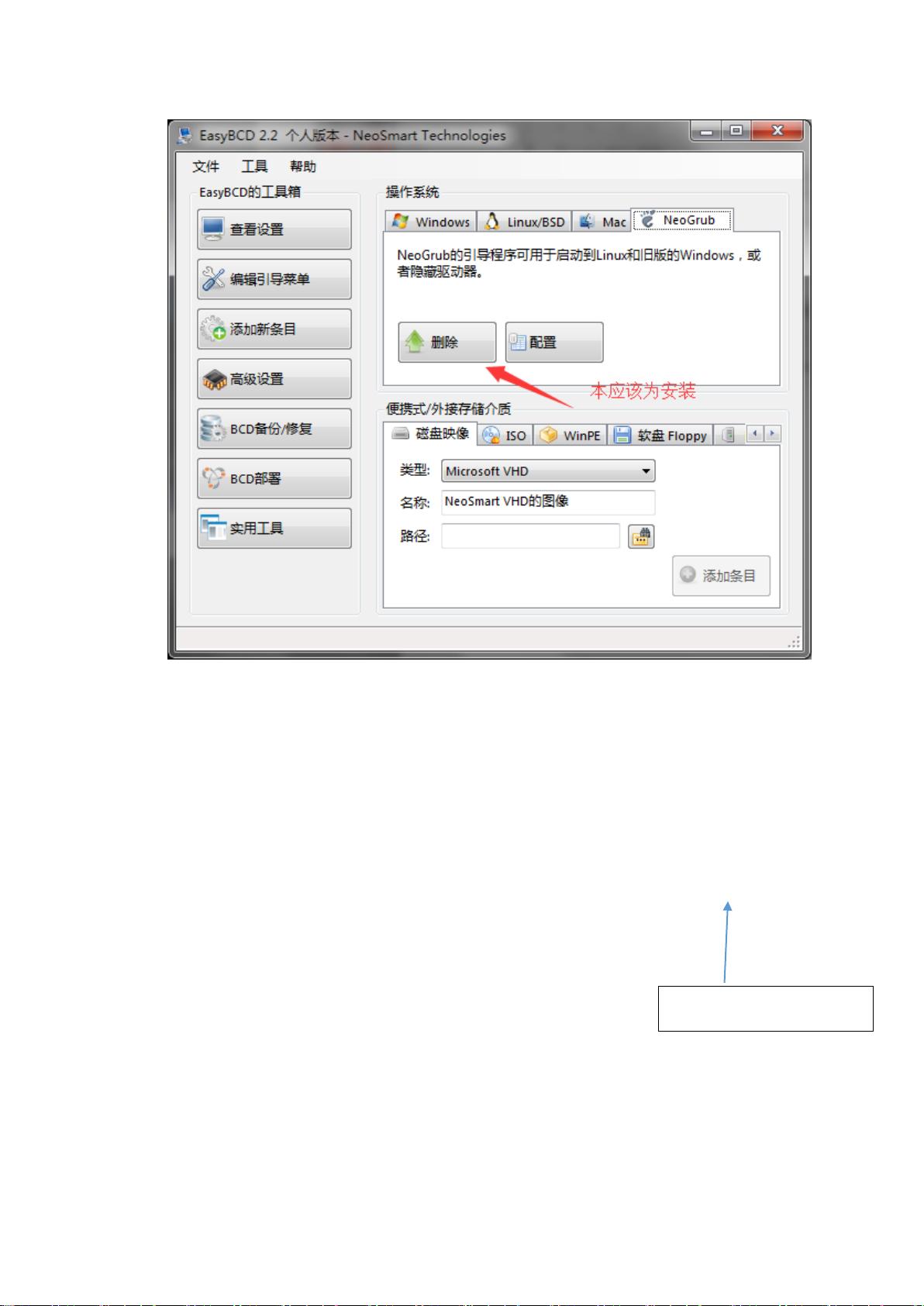Windows下详细Ubuntu双系统安装步骤
需积分: 50 63 浏览量
更新于2024-09-10
1
收藏 678KB PDF 举报
"ubuntu双系统安装教程"
这篇教程主要讲解如何在已经安装了Windows系统的电脑上安装Ubuntu 14.04双系统。首先,你需要准备以下工具:
1. Ubuntu 14.04桌面版的ISO镜像文件,可以从官方网站或者其他可信赖的下载源获取。
2. easyBCD 2.2,这是一个用于管理和配置启动菜单的工具,用于添加Ubuntu的启动项。
3. DAEMON tools(非必需),这是一个虚拟光驱软件,用于挂载ISO镜像,如果你选择以压缩包形式解压ISO内的文件,这个工具就不是必需的。
安装步骤分为前期准备和安装Ubuntu系统两部分:
**前期准备:**
1. 下载Ubuntu ISO镜像并将其放在易于访问的位置,如C盘根目录。
2. 安装并运行easyBCD,观察启动菜单,确保当前只有Windows的启动项。
3. 使用easyBCD的“添加新条目”功能,选择“NeoGrub”并安装。
4. 配置menu.lst文件,输入特定的引导指令,这些指令指向ISO文件的位置,以便在启动时加载Ubuntu安装程序。
- `title InstallUbuntu`:定义启动项名称。
- `root (hd0,0)`:指定C盘所在的硬盘和分区。
- `kernel (hd0,0)/vmlinuz.efiboot=casper iso-scan/filename=/ubuntu-14.04-desktop-amd64.isolocale=zh_CN.UTF-8`:加载Ubuntu的内核。
- `initrd (hd0,0)/initrd.lz`:加载初始RAM磁盘。
- `title reboot` 和 `title halt`:设置重启和关机选项。
5. 将menu.lst配置后的NST文件夹和NeoGrub文件保存在C盘。
6. 如果你选择不使用DAEMON tools,可以从ISO中提取`initrd.lz`和`vmlinuz.efi`到C盘根目录。
**安装Ubuntu系统:**
1. 重启电脑,从启动菜单选择“NeoGrub引导加载器”,然后选择“Install Ubuntu”开始安装过程。
2. 安装过程中可能会显示大量的文本信息,这是正常的启动过程,等待其结束。
3. 在接下来的安装步骤中,按照屏幕提示进行操作,包括选择语言、时区、安装类型(推荐选择“与其他操作系统共存”来保留Windows系统)、创建用户等。
4. 安装完成后,电脑会自动重启,此时新的启动菜单会包含Ubuntu和Windows两个选项,你可以选择任意一个系统启动。
注意:在配置menu.lst时,硬盘和分区的标识(如hd0,0或hd0,2)需要根据你的实际系统配置进行调整。如果不清楚C盘对应的具体分区,可以通过Windows的磁盘管理工具查看。在安装过程中,确保不要误操作,以免破坏现有的Windows系统。
以上就是Ubuntu 14.04与Windows双系统安装的详细步骤,遵循这些步骤,你应该能够成功地在你的电脑上同时拥有两个操作系统。
2020-11-15 上传
2013-12-29 上传
点击了解资源详情
点击了解资源详情
点击了解资源详情
2023-06-28 上传
张宙辕
- 粉丝: 10
- 资源: 12
最新资源
- 自动夜灯:自动夜灯在天黑时打开 - 使用 Arduino 和 LDR-matlab开发
- RadarEU-crx插件
- torchinfo:在PyTorch中查看模型摘要!
- FFT的应用,所用数据为局部放电信号,实测可用。matalab代码有详细注释
- 邦德游戏
- LTI 系统的 POT:LTI 系统的参数化[非线性]优化工具-matlab开发
- Information-System-For-Police:警务协助申请系统
- Mondkalender-crx插件
- 麦田背景的商务下载PPT模板
- tsdat:时间序列数据实用程序,用于将标准化,质量控制和转换声明性地应用于数据流
- ubersicht-quote-of-the-day:他们说Übersicht的当日行情
- intensivao_python:主题标签treinamentosintensivãopython
- 豆瓣网小说评论爬虫程序
- bdf_ChanOps:在 BDF 上读、写和执行任何数学运算的函数。-matlab开发
- 幕墙节点示意图
- Shalini-Blue55:蓝色测试55