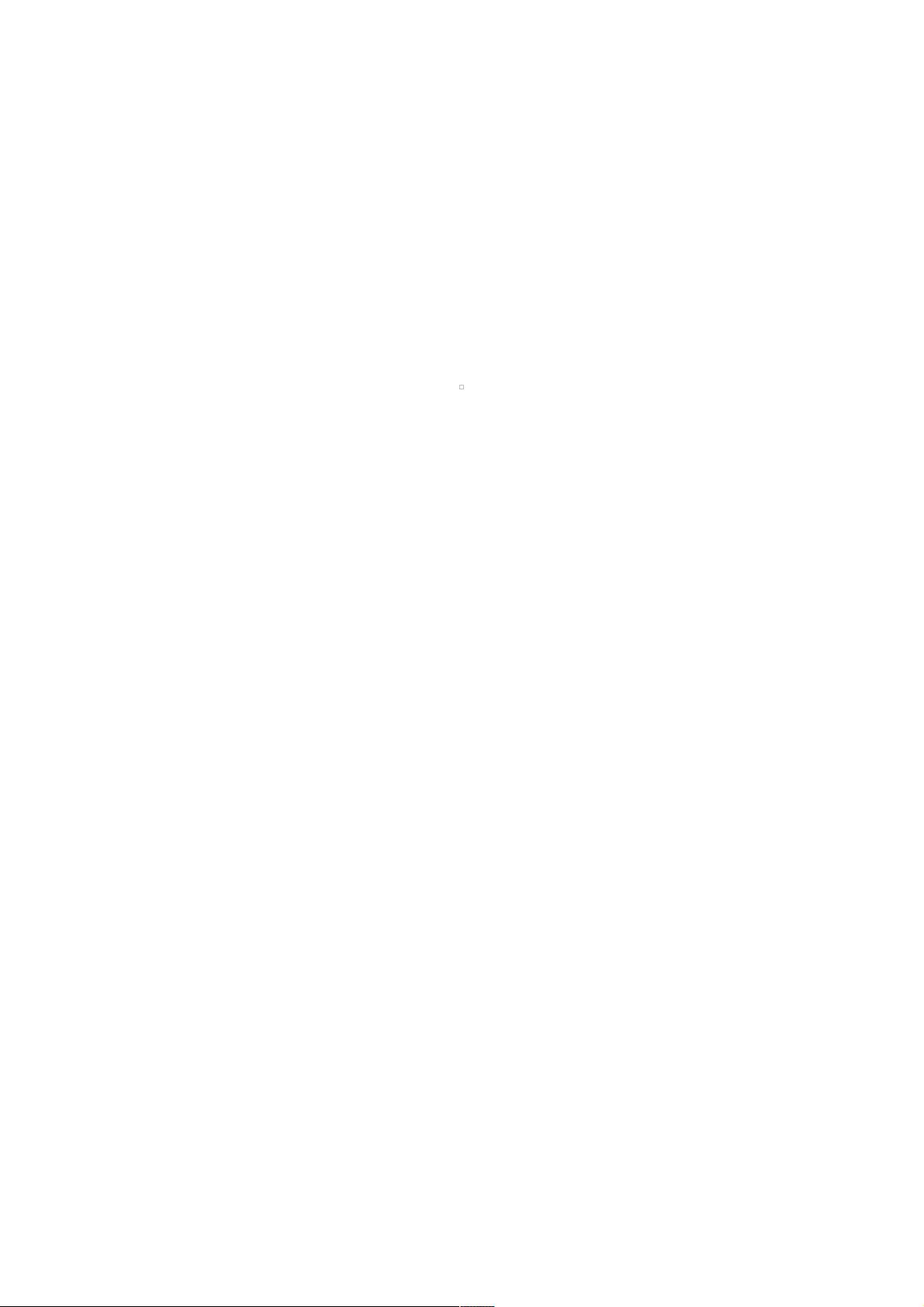VMware Workstation 12中安装Ubuntu 14.04 64位详细教程
52 浏览量
更新于2024-08-31
收藏 67KB PDF 举报
"在本文中,我们将详细介绍如何在VMware Workstation 12上安装Ubuntu 14.04(64位)操作系统。这适用于希望在同一台计算机上同时运行Windows和Ubuntu的用户,例如开发人员、学生或者技术爱好者。通过虚拟化技术,用户可以在不改变主机操作系统的情况下体验和测试Ubuntu环境。
一、安装前准备
1. 电脑配置:确保您的电脑满足VMware Workstation 12的最低硬件要求,例如内存至少4GB,处理器支持虚拟化技术。
2. VMware Workstation 12:下载并安装最新版本的VMware Workstation 12软件。请注意,文中提供了多个版本的永久许可证秘钥,可以根据需要选择使用。
3. Ubuntu 14.04 ISO镜像:从Ubuntu官方网站下载64位版本的Ubuntu 14.04 ISO镜像文件。
二、安装VMware Workstation 12
1. 打开下载好的VMware Workstation 12安装程序,按照提示进行安装。在安装过程中,输入提供的许可证秘钥激活软件。
三、创建Ubuntu虚拟机
1. 启动VMware Workstation 12,点击“创建新的虚拟机”。
2. 选择“典型”安装,然后点击“下一步”。
3. 选择“安装程序光盘映像文件”,浏览并选择之前下载的Ubuntu 14.04 ISO镜像,然后点击“下一步”。
4. 为虚拟机命名,选择安装位置,然后点击“下一步”。
5. 配置虚拟机的硬件设置,如内存大小(建议至少分配2GB)、处理器核心数量(根据实际需求调整)以及网络连接方式(一般选择“网络地址转换(NAT)”)。
6. 完成虚拟机创建后,点击“完成”。
四、启动Ubuntu安装
1. 在虚拟机设置中,确认CD/DVD设备已连接到ISO文件。
2. 开启虚拟机,Ubuntu安装程序应该会自动启动。如果没有,尝试重启虚拟机或手动加载ISO。
3. 按照屏幕提示进行操作,选择语言、时区、键盘布局等。
4. 在安装类型界面,选择“其他选项”以自定义分区。
5. 分区过程中,确保创建/挂载以下关键分区:/(根目录)、/boot(引导)、交换空间(作为虚拟内存)。
6. 输入用户名、密码等系统信息,然后继续安装。
7. 安装完成后,重启虚拟机,移除ISO连接,然后从硬盘启动Ubuntu。
五、更新与优化
1. 更新系统:启动Ubuntu后,首先更新系统到最新版本,使用命令`sudo apt-get update && sudo apt-get upgrade`。
2. 安装VMware Tools:这将提高虚拟机性能和用户体验,通过VMware菜单中的“虚拟机” > “安装VMware Tools”进行安装。
3. 配置共享文件夹:在VMware Workstation中设置共享文件夹,以便在Windows和Ubuntu之间轻松传输文件。
通过以上步骤,您将在VMware Workstation 12上成功安装Ubuntu 14.04。这个虚拟环境允许您测试软件、学习新技能,甚至进行开发工作,而不会影响到主机系统。尽管Ubuntu 14.04已经有些过时,但它仍是一个稳定的版本,适合初学者和经验丰富的用户学习Linux操作系统的基础知识。"
点击了解资源详情
点击了解资源详情
点击了解资源详情
2024-11-10 上传
2024-10-26 上传
2017-11-24 上传
2024-11-10 上传
2023-06-06 上传
2015-10-08 上传
weixin_38685831
- 粉丝: 8
- 资源: 874
最新资源
- 行业分类-设备装置-可移动平台的观测设备.zip
- study:学习
- trivia_db:琐事数据库条目
- SampleNetwork:用于说明数据源与模型之间的链接的示例网络
- commons-wrap:包装好的Apache Commons Maven存储库
- rdiot-p021:适用于Java的AWS IoT核心+ Raspberry Pi +适用于Java的AWS IoT设备SDK [P021]
- 测试工作
- abhayalodge.github.io
- 行业分类-设备装置-可调分辨率映像数据存储方法及使用此方法的多媒体装置.zip
- validates_existence:验证 Rails 模型belongs_to 关联是否存在
- 26-grupe-coming-soon
- aquagem-site
- cpp_examples
- Scavenge:在当地的食品储藏室中搜索所需的食物,进行预订,并随时了解最新信息! 对于食品储藏室管理员,您可以在此处管理食品储藏室信息和库存
- Hels-Ex7
- 行业分类-设备装置-可调式踏板.zip