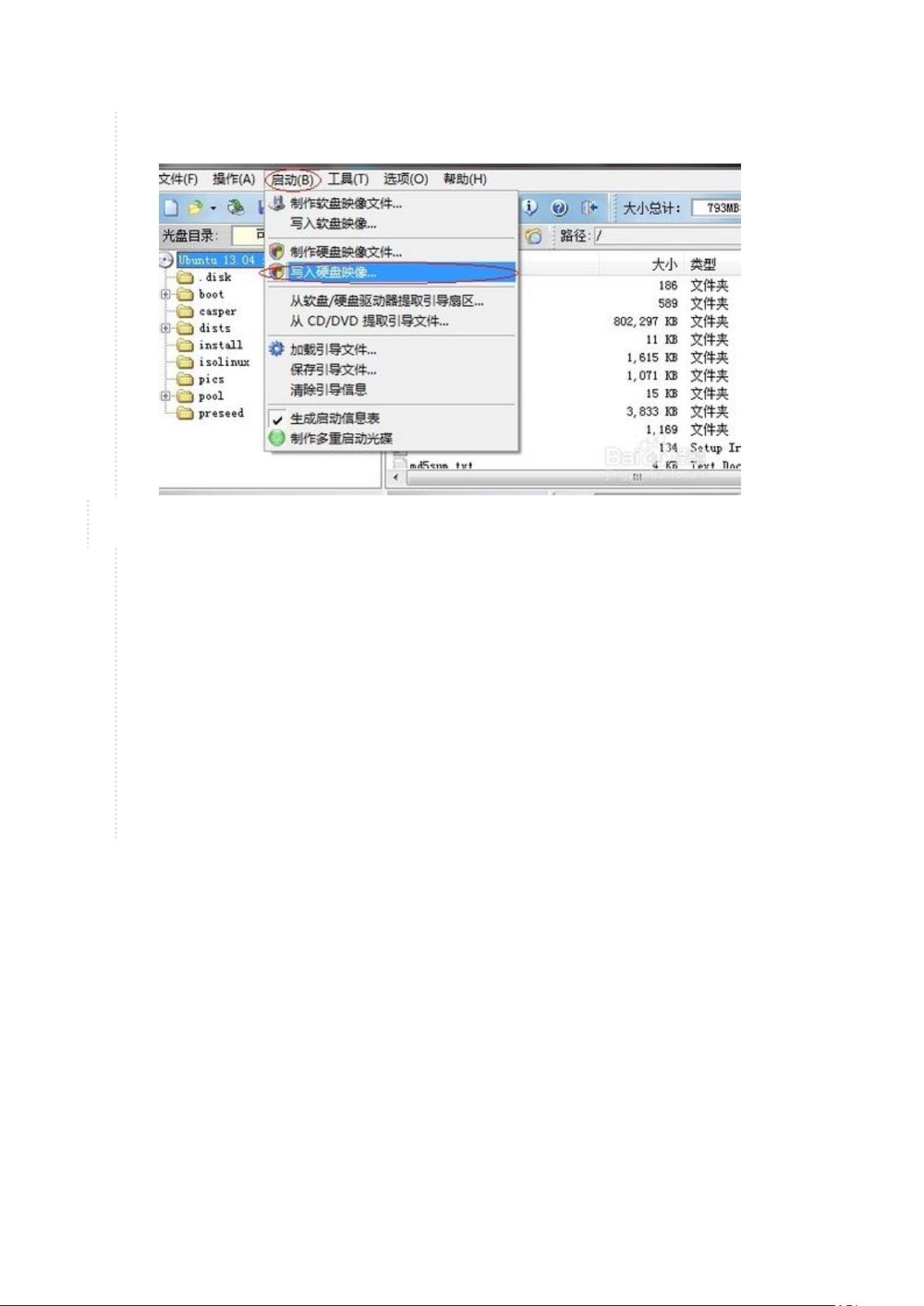Ubuntu Kylin 14.04与Windows 8.1双系统安装指南
78 浏览量
更新于2024-06-28
收藏 702KB DOCX 举报
"Ubuntu Kylin 14.04与Windows 8.1双系统安装教程"
本教程详细介绍了如何在已经预装了Windows 8.1 64位系统的计算机上安装Ubuntu Kylin 14.04 64位操作系统,形成一个双系统环境。以下是对关键步骤的详细说明:
首先,你需要准备以下工具:
1. Windows 8.1 64位系统
2. Ubuntu Kylin 14.04 64位安装镜像(可以从官方网站下载)
3. UltraISO软件(用于制作启动U盘)
4. 一个空白U盘
在安装前需要注意:
1. 安装后的启动管理器将由Ubuntu Kylin控制,这意味着在启动时,你将在Ubuntu的启动界面中选择进入Windows还是Ubuntu。这样设置的缺点是卸载Ubuntu时会相对复杂,但对于初学者来说,避免复杂的操作是有益的。
2. 不推荐使用wubi安装方法,因为这种方法不适用于Ubuntu 14.04。同时,虚拟镜像驱动安装也可能遇到困难。
3. 需要在Windows 8.1中预先为Ubuntu分配磁盘空间。你可以使用内置的磁盘管理工具压缩现有分区或删除空闲磁盘,分配大约40GB的空间。分配的空间在“计算机”中不会显示,但在磁盘管理中应为黑色。
安装过程分为两部分:
**将镜像文件iso写到U盘的步骤:**
1. 下载并安装UltraISO软件,只需安装基本程序,无需添加虚拟ISO驱动器。
2. 启动UltraISO,通过“本地目录”找到下载的Ubuntu Kylin 14.04 ISO文件,并将其加载到软件中。
3. 在软件顶部菜单中,选择“启动”然后点击“写入硬盘映像”。
4. 在弹出的窗口中,确保选中“刻录校验”,选择写入方式为“USB-HDD+”或“USB-ZIP+”,根据你的电脑支持的写入方式来选择,然后点击“写入”。
**Ubuntu Kylin 14.04安装步骤:**
1. 关闭所有正在运行的程序并安全退出Windows 8.1。
2. 将带有Ubuntu Kylin ISO的U盘插入电脑,重启电脑。
3. 进入BIOS设置(通常通过在开机时按F2、F10、F12或Delete键,具体取决于你的电脑品牌),设置U盘为第一启动设备。
4. 保存设置并退出,电脑将从U盘启动,进入Ubuntu Kylin的安装程序。
5. 跟随安装向导进行操作,选择“安装Ubuntu Kylin”并配置语言。
6. 在分区阶段,选择“其他选项”,手动为Ubuntu创建分区。确保将Ubuntu的系统分区和交换分区都设置在之前预留的空间内。
7. 接受安装设置,等待安装过程完成。
8. 安装完成后,电脑会自动重启,此时可以移除U盘。
9. 电脑将再次启动,并进入Ubuntu Kylin的启动管理器,你可以在这里选择启动Windows 8.1或Ubuntu Kylin。
这个教程旨在为初学者提供一个清晰、简单的双系统安装流程,避免了使用更复杂的安装方法。遵循这些步骤,你应该能够成功地在Windows 8.1系统上安装Ubuntu Kylin 14.04,并享受到两个操作系统带来的便利。
点击了解资源详情
2022-03-08 上传
2023-10-24 上传
matlab大师
- 粉丝: 2731
- 资源: 8万+
最新资源
- 全国江河水系图层shp文件包下载
- 点云二值化测试数据集的详细解读
- JDiskCat:跨平台开源磁盘目录工具
- 加密FS模块:实现动态文件加密的Node.js包
- 宠物小精灵记忆配对游戏:强化你的命名记忆
- React入门教程:创建React应用与脚本使用指南
- Linux和Unix文件标记解决方案:贝岭的matlab代码
- Unity射击游戏UI套件:支持C#与多种屏幕布局
- MapboxGL Draw自定义模式:高效切割多边形方法
- C语言课程设计:计算机程序编辑语言的应用与优势
- 吴恩达课程手写实现Python优化器和网络模型
- PFT_2019项目:ft_printf测试器的新版测试规范
- MySQL数据库备份Shell脚本使用指南
- Ohbug扩展实现屏幕录像功能
- Ember CLI 插件:ember-cli-i18n-lazy-lookup 实现高效国际化
- Wireshark网络调试工具:中文支持的网口发包与分析