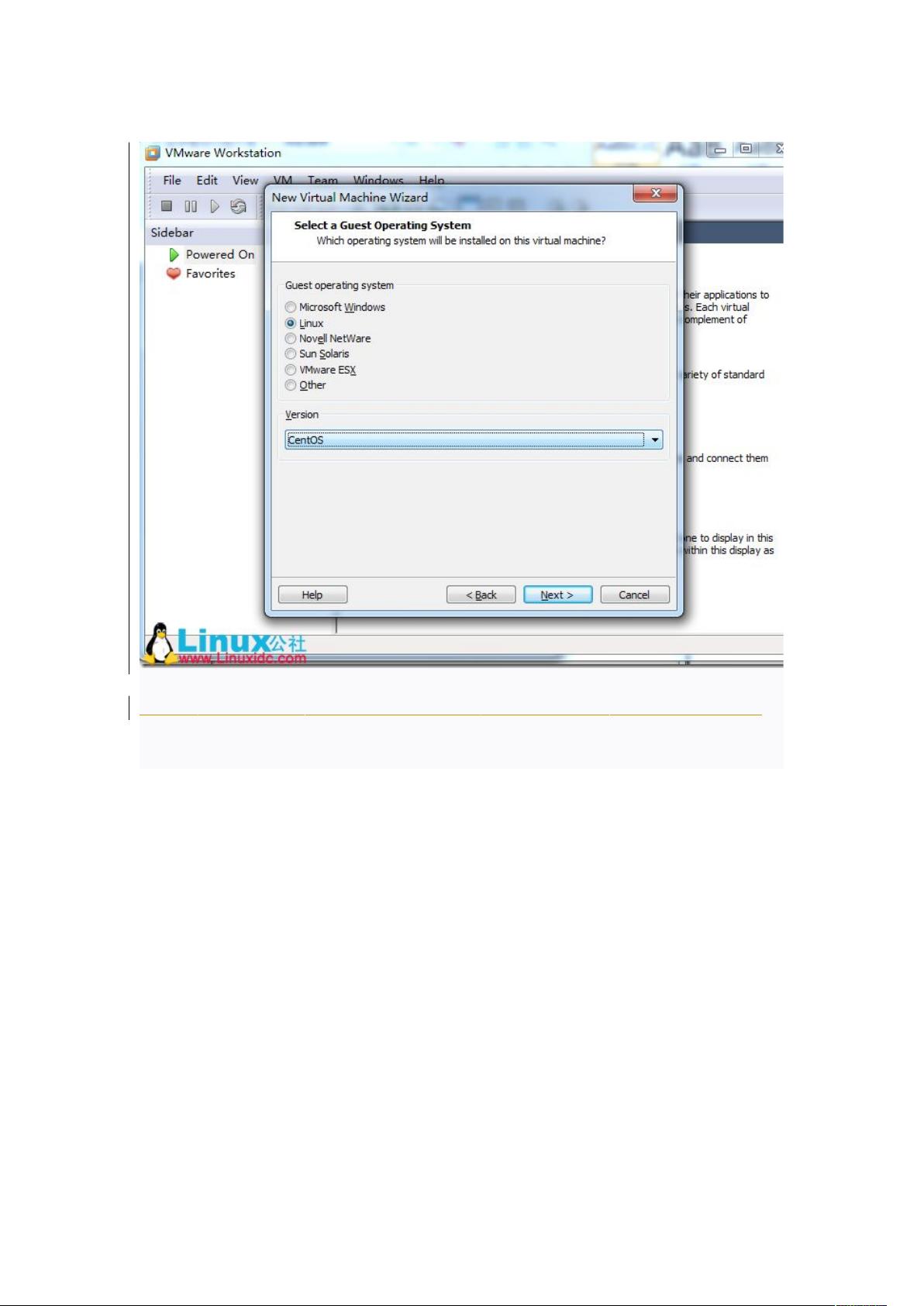VMware虚拟机快速安装CentOS系统指南
需积分: 50 175 浏览量
更新于2024-07-22
收藏 2.28MB DOCX 举报
在虚拟机上安装CentOS是一个常见的IT任务,特别是在进行系统开发、测试或者学习Linux环境时。以下是详细的步骤归纳:
1. **虚拟机准备**:首先,确保你已经安装了VMware这样的虚拟机软件。在VMware Workstation或类似的环境中,新建虚拟机时,你需要配置基础设置:
- **IO控制器**:通常选择默认选项,因为它们已经足够满足大部分需求。
- **虚拟硬盘**:选择“创建新的虚拟硬碟”来从头开始创建。
- **磁盘类型**:保持默认,如SCSI或IDE,这取决于虚拟机软件的推荐。
- **磁盘空间大小**:根据项目需求选择,建议至少分配足够的空间供CentOS系统运行和扩展。
2. **创建虚拟机**:创建完成后,确认虚拟机的配置,然后保存并启动。
3. **安装媒介**:在虚拟机启动后,进入VMware的设置菜单,找到CD/DVD选项,选择“使用ISO镜像文件”,浏览并加载CentOS的安装ISO镜像。
4. **安装过程**:启动虚拟机,按照安装向导进行:
- **选择安装方式**:通常选择“第二项”,即从光盘安装。
- **磁盘分区**:在分区步骤,可以跳过检测或手动创建分区,选择“重新初始化所有”以格式化磁盘,确保数据安全。
- **语言和键盘**:选择简体中文作为安装语言,以及合适的键盘布局。
- **基本设置**:大部分选项可以默认,包括主机名、时区等,只需注意选择安装类型,如选择“Minimal”以安装最小系统,但为了网络功能,建议选择“现在自定义”并添加必要的组件。
5. **自定义安装**:在自定义安装阶段,添加网络支持、开发工具或其他特定组件,确保满足后续使用需求。对于新手,虽然稍显复杂,但这是建立完整系统的基础。
通过以上步骤,你可以在VMware虚拟机上成功安装CentOS 6,并根据你的项目需求定制系统环境。在实际操作中,根据虚拟机配置和CentOS版本的不同,可能会有些微变化,但核心流程保持一致。这个教程对那些希望在虚拟环境中尝试CentOS或进行Linux开发的学习者非常有用。
点击了解资源详情
点击了解资源详情
2021-10-28 上传
2021-11-22 上传
149 浏览量
2021-10-11 上传
2021-10-13 上传
125 浏览量
nakatasou
- 粉丝: 0
最新资源
- AD5421源代码解析及KEIL C编程实现
- 掌握Linux下iTerm2的180种颜色主题技巧
- Struts+JDBC实现增删改查功能的实战教程
- 自动化安全报告工具bountyplz:基于markdown模板的Linux开发解决方案
- 非线性系统中最大李雅普诺夫指数的wolf方法求解
- 网络语言的三大支柱:HTML、CSS与JavaScript
- Android开发新工具:Myeclipse ADT-22插件介绍
- 使用struts2框架实现用户注册与登录功能
- JSP Servlet实现数据的增删查改操作
- RASPnmr:基于开源的蛋白质NMR主链共振快速准确分配
- Jquery颜色选择器插件:轻松自定义网页颜色
- 探索Qt中的STLOBJGCode查看器
- 逻辑门限控制下的ABS算法在汽车防抱死制动系统中的应用研究
- STM32与Protues仿真实例教程:MEGA16 EEPROM项目源码分享
- 深入探索FAT32文件系统:数据结构与读操作实现
- 基于TensorFlow的机器学习车牌识别流程