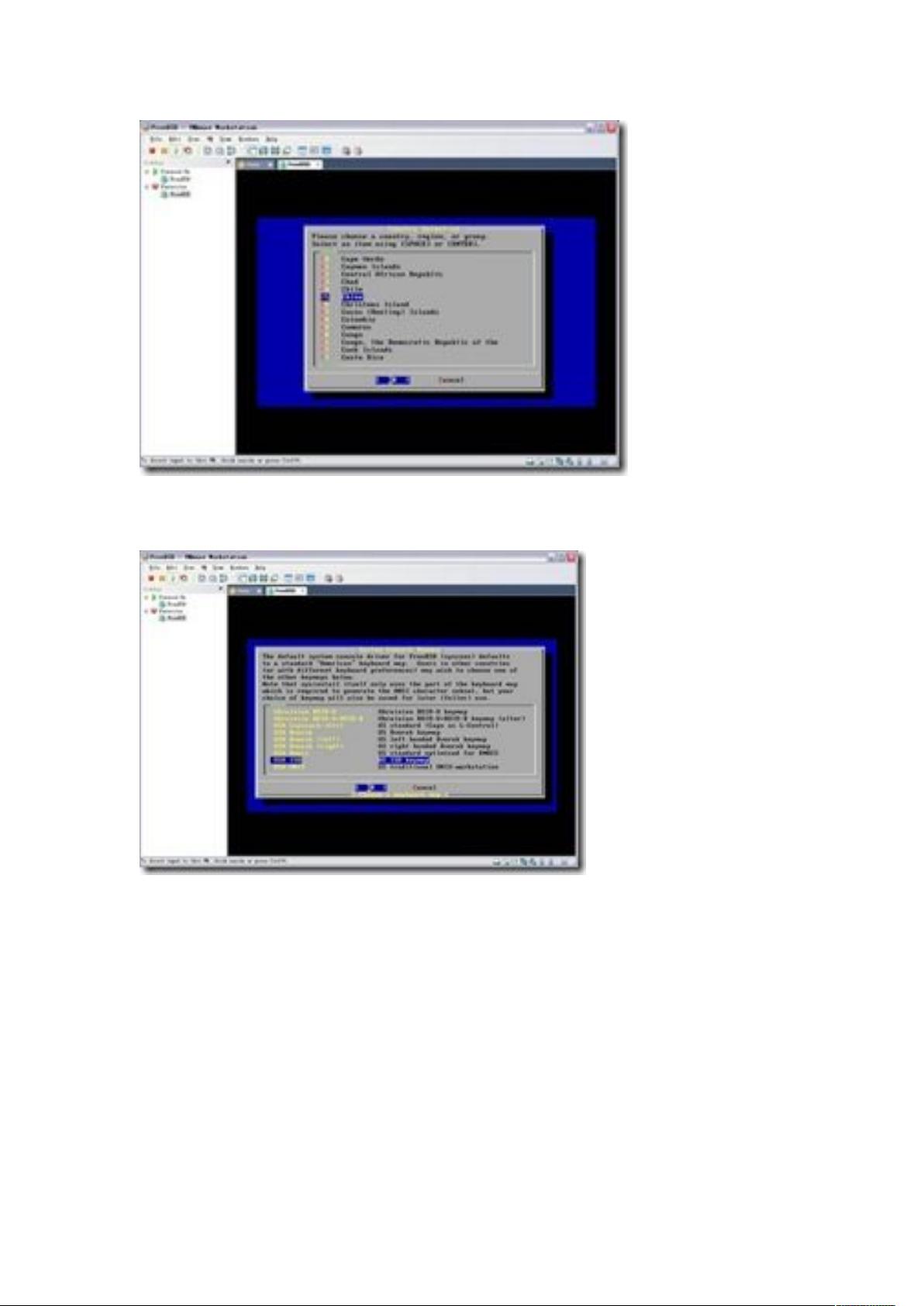VMware_7_安装FreeBSD_8.0详细教程
下载需积分: 10 | DOC格式 | 396KB |
更新于2024-09-21
| 79 浏览量 | 举报
"VMware_7_下安装FreeBSD_8[1].0.doc"
在本文档中,我们详细介绍了如何在VMware 7环境下安装FreeBSD 8.0操作系统,这是一个针对类UNIX系统的免费安装教程,包含图文步骤,非常适合初学者。
首先,创建虚拟机是安装过程的第一步。选择“Custom”选项来创建虚拟机,并确保选择“I will install the operating system later”,这样可以让我们自定义安装过程。接着,选择客户机操作系统为Other下的FreeBSD。网络连接方面,推荐使用NAT模式,因为这将使主机充当虚拟机的网关,无需为虚拟机分配实际IP地址。
然后,其他默认设置通常可以保留不变,但在VMware的设置菜单中,需将CD/DVD驱动器设置为使用ISO映像文件,指定FreeBSD 8.0的ISO镜像"8.0-RELEASE-i386-dvd1.iso",以启动安装过程。
开始安装FreeBSD时,首先要从启动菜单选择“1. Boot FreeBSD [default]”。接下来,选择国家和地区,以及键盘布局。对于高级用户,可以选择自定义安装。在硬盘配置阶段,选择要安装的硬盘,并为分区标签命名。安装引导程序到主引导记录(MBR)上,然后进行硬盘分区,至少需要一个交换分区(SWAP)和一个主分区,交换分区大小建议为虚拟机内存的1到2倍。
选择安装源为已加载的FreeBSD ISO镜像,然后选择安装类型。之后,分区和解压安装文件,配置包括root账户密码、时区和网络在内的最后设置。完成后,通过按多次Esc键回到初始菜单,选择“X Exit Install”重启,即可使用设定的root账户和密码登录FreeBSD系统。
然而,安装后系统仅提供命令行界面,若需图形界面,还需额外安装X Window系统,如X11和GNOME或KDE桌面环境。这意味着用户需要执行额外的软件安装步骤,以获得更友好的图形交互体验。
通过以上步骤,用户可以在VMware虚拟机环境中成功搭建起一个完整的FreeBSD 8.0系统,同时了解了如何配置网络、分区以及安装图形界面等关键操作。这对于学习和测试FreeBSD系统提供了便利。
相关推荐








liubo1621
- 粉丝: 0
最新资源
- ASP.NET集成支付宝即时到账支付流程详解
- C++递推法在解决三道经典算法问题中的应用
- Qt_MARCHING_CUBES算法在面绘制中的应用
- 传感器原理与应用课程习题解答指南
- 乐高FLL2017-2018任务挑战解析:饮水思源
- Jquery Ui婚礼祝福特效:经典30款小型设计
- 紧急定位伴侣:蓝光文字的位置追踪功能
- MATLAB神经网络实用案例分析大全
- Masm611: 安全高效的汇编语言调试工具
- 3DCurator:彩色木雕CT数据的3D可视化解决方案
- 聊天留言网站开发项目全套资源下载
- 触摸屏适用的左右循环拖动展示技术
- 新型不连续导电模式V_2控制Buck变换器研究分析
- 用户自定义JavaScript脚本集合分享
- 易语言实现非主流方式获取网关IP源码教程
- 微信跳一跳小程序前端源码解析