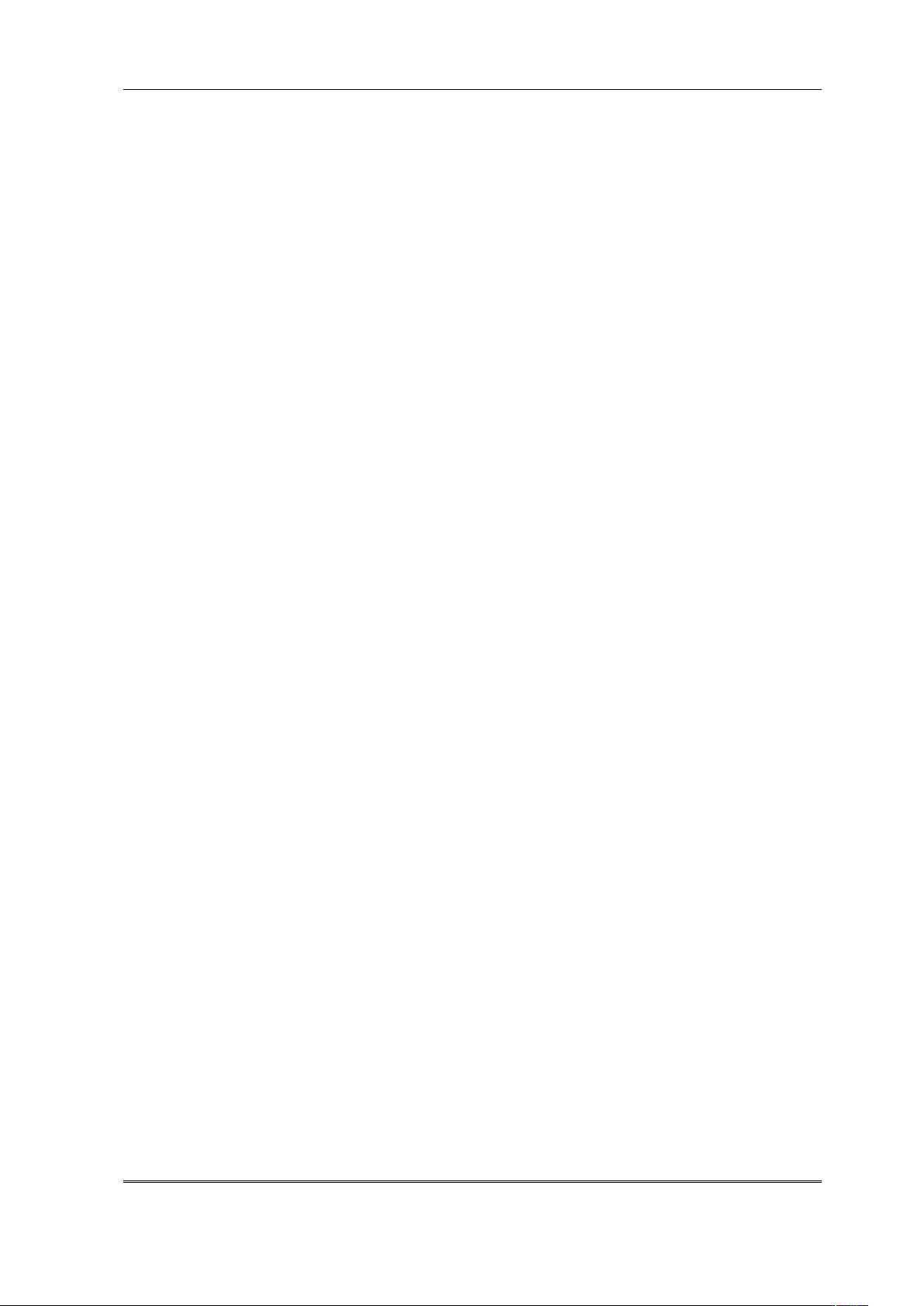Win7下VMware10安装CentOS6.5指南
需积分: 16 159 浏览量
更新于2024-09-13
收藏 3.26MB DOC 举报
"CentOS5.6安装手册"
在IT领域,虚拟化技术是现代服务器管理的重要组成部分,而VMware作为一款流行的虚拟机软件,广泛应用于各种操作系统,包括Linux发行版如CentOS的测试和部署。本手册详细介绍了如何在Windows 7环境下,使用VMware 10安装CentOS 6.5,这是一个对于开发者、系统管理员和学习Linux的人来说非常实用的指南。
1. **概述**
在Windows 7系统中,通过VMware 10搭建虚拟环境,可以同时运行多个操作系统,其中包括CentOS 6.5。这种设置允许用户在不影响主机系统的情况下,体验和管理Linux系统,特别适合于学习、测试软件兼容性或进行开发工作。
2. **适用范围**
这个手册适用于对虚拟化技术有一定了解,但对在VMware上安装CentOS 6.5操作不熟悉的用户。无论是新手还是有经验的IT专业人士,都可以遵循这个步骤来建立自己的CentOS 6.5虚拟机。
3. **术语解释**
- **VMware**: VMware是一款虚拟机软件,它可以在一个操作系统中模拟其他操作系统。
- **CentOS**: CentOS是基于Red Hat Enterprise Linux (RHEL)的一个开源社区发行版,提供了一个稳定、安全且免费的服务器操作系统。
- **虚拟机**: 虚拟机是在物理计算机上模拟的完整操作系统实例,可以独立运行,与主机系统隔离。
4. **安装准备**
- **下载VMware 10**: 首先需要从VMware官方网站获取并安装最新版本的VMware Workstation 10。
- **下载CentOS 6.5**: 然后从CentOS官方镜像站点下载ISO镜像文件,这是安装过程所需的安装媒介。
5. **安装步骤**
- **启动VMware 10**: 安装完成后,启动VMware 10并点击“创建新的虚拟机”。
- **选择自定义安装**: 在新建虚拟机向导中,选择“自定义”以进行详细的配置。
- **配置虚拟机信息**: 按照向导的提示,一步步配置虚拟机的硬件参数,如内存大小、处理器数量、网络类型等。
- **指定ISO文件**: 选择已下载的CentOS 6.5 ISO文件作为安装源。
- **设置虚拟机名称和位置**: 输入虚拟机的名称,选择存储虚拟机文件的路径。
- **配置虚拟机硬件**: 继续配置磁盘大小、CD/DVD驱动器等硬件选项。
- **开始安装**: 最后点击“完成”,VMware将自动启动安装过程,CentOS 6.5的安装程序会自动运行,无需手动干预。
整个安装过程是全自动的,CentOS 6.5会自动分区、安装系统组件并设置基础的系统环境。安装完成后,虚拟机会自动重启,用户可以通过预先设置的用户名和密码(如示例中的“admin”和“123456”)登录到新安装的CentOS系统。
这份手册提供了详细、清晰的步骤,使得在Win7下的VMware 10上安装CentOS 6.5变得简单易行。通过这种方式,用户可以轻松地在个人电脑上搭建Linux环境,进行各种实验和学习。
点击了解资源详情
点击了解资源详情
点击了解资源详情
2013-12-18 上传
2014-06-08 上传
2011-06-22 上传
2021-08-30 上传
2020-11-13 上传
2018-04-17 上传
逐浪_一生悬命
- 粉丝: 468
- 资源: 11
最新资源
- Spring2.5开发简明教程中文版(1-4章有书签)
- Protus资料,使用手册
- 动态分区管理方法 操作系统实验 存储管理
- unbound + libevent + epoll学习.txt
- 2008东软笔试题资料
- 时间限制及IP显示JSP
- GPU_Programming_Guide
- 集成电路的基本知识处理及应用
- BPEL 经典教程,第二版,目前学习BPEL最好的书籍
- vsnettt_infoq_chinese.pdf
- Windows驱动编程基础教程
- 软件项目挣值分析方法应用
- VC调整测试初步掌握
- 软件项目风险的识别与风险的分析
- nunit c#单元测试 pdf
- 200套测试题,同志们好好学习面试好公司吧