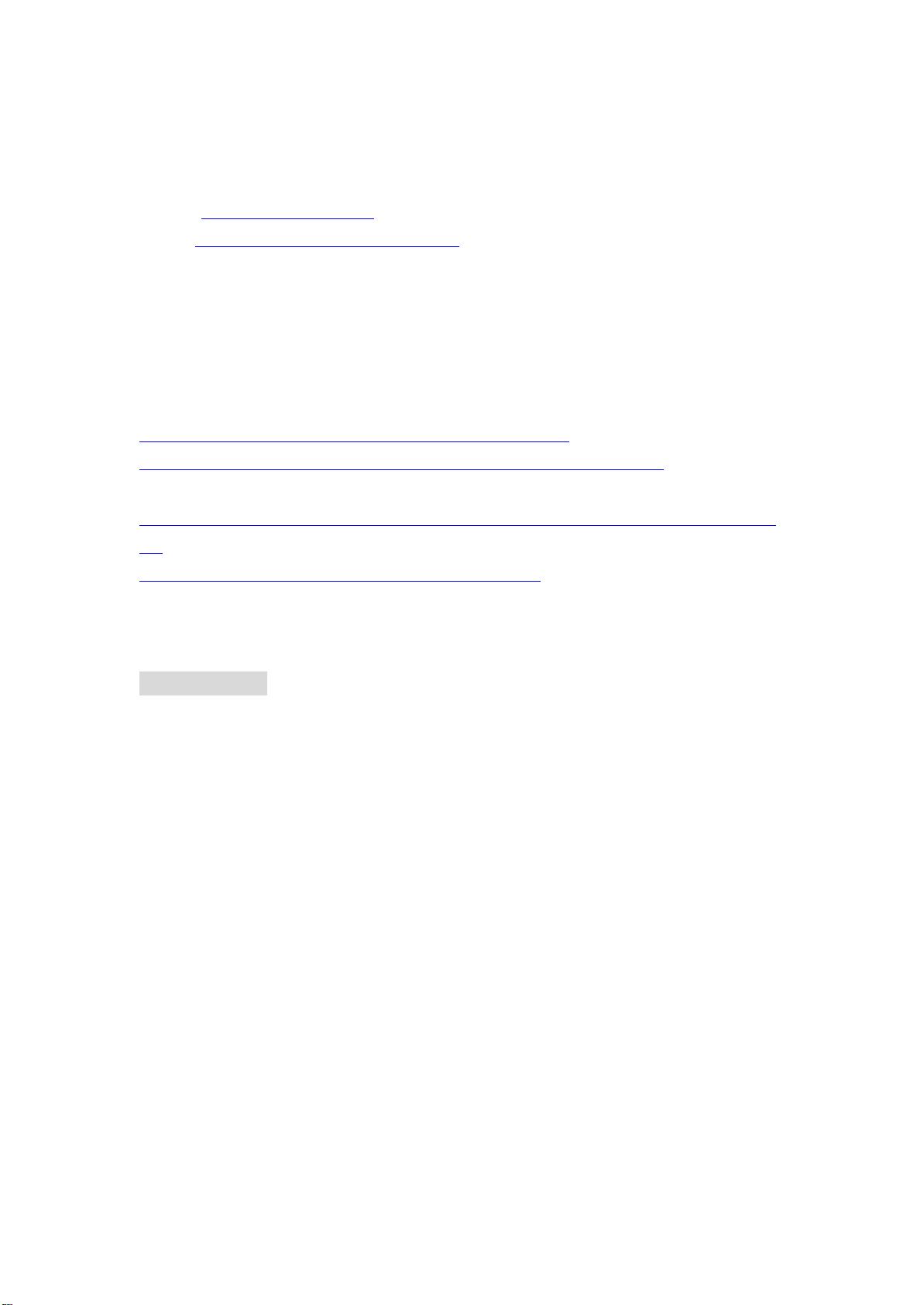Eclipse中调试C/C++程序指南
"在Eclipse中Debug C/C++程序的指南"
在Eclipse中调试C/C++程序是一项重要的技能,特别是对于软件开发人员来说。本文主要介绍如何在Eclipse环境中进行C/C++程序的调试,假设读者已经具备安装Eclipse以及在Eclipse中编写C/C++程序的基础知识。
首先,确保你已经安装了支持C/C++的Eclipse插件,例如CDT(C/C++ Development Tooling)。这个插件提供了编辑、构建和调试C/C++项目的功能。如果你还没有安装,可以在Eclipse Marketplace中搜索并安装它。
1. **创建或导入项目**:在开始调试之前,你需要有一个C或C++项目。如果你已经有了源代码,可以通过“File” > “Import” > “C/C++” > “Existing Code as Makefile Project”来导入。然后按照向导指示,指向你的源代码目录。
2. **配置编译器和构建设置**:在项目属性中,你可以配置编译器选项,比如包含路径、库路径和预处理器定义。在“Project” > “Properties” > “C/C++ Build”中可以找到这些设置。
3. **设置断点**:在你想要检查或者调试的代码行上单击,会出现一个红点,表示设置了一个断点。当程序运行到这行时,调试器会暂停执行,允许你检查变量状态、步进执行等。
4. **切换视角**:为了进入调试环境,你需要将视图(Perspective)切换到“Debug”。通过“Window” > “Open Perspective” > “Other” > “Debug”完成切换。这会改变Eclipse的工作区布局,显示更多与调试相关的视图,如调试控制台、变量视图等。
5. **启动调试**:在源代码文件(如OBSort1.cpp)中,选择你要调试的函数或主程序入口,然后选择“Run” > “Debug As” > “C/C++ Application”。这将启动调试会话,如果配置正确,程序会在遇到第一个断点处暂停。
6. **调试操作**:
- **查看变量值**:在变量视图中,你可以看到当前作用域内的变量值。
- **单步执行**:使用“Step Into”,“Step Over”,“Step Return”按钮控制程序执行。"Step Into"用于进入函数,"Step Over"跳过当前行(如果包含函数调用则执行整个函数),"Step Return"返回上一层调用。
- **运行到光标位置**:右键点击代码行,选择“Run to Cursor”可以将程序运行到选定的代码行。
- **观察表达式**:在表达式视图中,你可以输入任意表达式,查看其即时结果。
- **控制程序执行**:使用控制台中的“Resume”、“Suspend”、“Stop”按钮控制程序的运行、暂停和停止。
7. **调试输出**:在“Console”视图中,你可以查看程序的输出,这对于诊断问题非常有用。同时,还可以在“Debug”视图中跟踪线程和进程的状态。
8. **调试配置**:在“Run” > “Debug Configurations”中,可以创建和编辑调试配置,包括指定启动参数、工作目录等。
通过熟练掌握以上步骤,你可以在Eclipse中有效地调试C/C++程序,定位和解决问题。记得在调试过程中,不断观察和分析程序状态,这将有助于理解代码执行流程,提升编程能力。
2007-12-29 上传
161 浏览量
2019-08-13 上传
2009-09-17 上传
2014-08-28 上传
179 浏览量
402 浏览量
130 浏览量
点击了解资源详情
njwangchuan
- 粉丝: 26
最新资源
- 掌握Android Material Design Steppers组件的实现
- 实现Bret Victor的实时可编辑游戏:Clojurescript版本
- 微信小程序集成Google Analytics SDK教程
- SpringWebSocket实现一对一聊天功能教程
- 建筑结构创新:人工塑性铰技术研究
- GM300电台频率软件写入操作指南
- ANC酷睿HD1080P高清摄像头官方驱动程序发布
- React入门实战:movies-explorer-frontend前端开发指南
- 一步到位的Vim插件:YouCompleteMe配置教程
- 掌握5G网络切片业务模板标准:GSMA GST2.0
- Hamburglar:高效的信息收集工具解析与使用指南
- 深入解析Darwin流式服务器源码架构
- 新型建筑幕墙设计与应用研究
- 提升Android文本视图可读性的DistilledViewPrefs
- 自动化点击插件:总是点击指定网页按钮
- USB VCOM驱动程序安装与使用指南