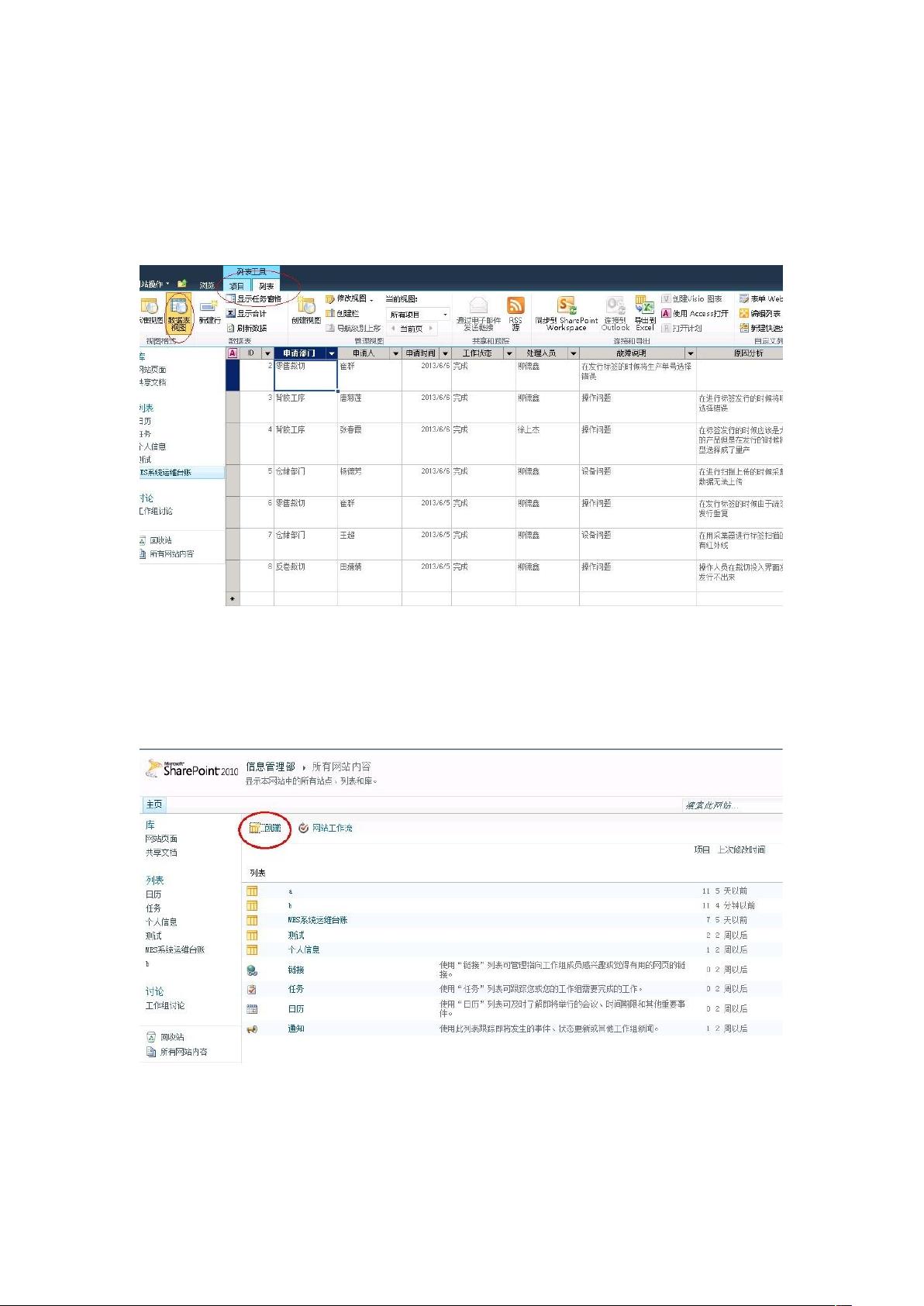Moss 2007列表迁移至Moss 2010:复制粘贴与Excel导入法
需积分: 9 165 浏览量
更新于2024-09-14
收藏 837KB DOC 举报
"Moss2007列表迁移到Moss2010的方法主要包含复制粘贴和列表导入两种简单方法,均不需额外工具,仅使用Moss和Excel。"
在Moss(Microsoft Office SharePoint Server)环境中,有时需要将旧版本的数据,如Moss2007中的列表,迁移至更新的Moss2010中。以下详细介绍了两种迁移方法:
**方法一:复制粘贴**
1. **导出数据**:首先,你需要将Moss2007列表中的数据复制到Excel中。在这个过程中,确保不复制任何链接,并且所有内容都是单行文本形式,因为这将有助于后续的粘贴操作。
2. **创建新列表**:在Moss2010中创建一个新的列表,新列表的字段必须与原列表完全匹配,以保证数据能正确对应。
3. **数据粘贴**:进入新列表,选择“列表工具” -> “列表” -> “数据表视图”。此时,你可以将Excel中的数据选中并粘贴到新列表的相应位置。记得确保数据列对齐,以便正确导入。
**方法二:列表导入**
1. **Excel准备**:同样地,先将Moss2007列表中的数据复制到Excel工作表中。
2. **导入列表**:在Moss2010中新建一个列表,通过“列表” -> “创建” -> “自定义列表”选择“导入电子表格”选项。
3. **指定Excel文件**:在导入向导中,输入列表名称,然后通过“浏览”按钮选择已准备好的Excel文件。
4. **登录验证**:在出现的登录界面中,输入用于访问Moss2010的用户名和密码。
5. **选择区域**:确认导入设置,确保“区域类型”选择为“表格区域”,通常,区域选择默认的即可。
6. **完成导入**:点击“导入”按钮,系统会将Excel中的数据导入到新列表中。这可能需要一些时间,具体取决于数据量。
7. **显示列表**:最后,为了让新列表在左侧界面中可见,需要在“列表设置”中选择“标题、说明和导航”,勾选“是否在‘快速启动栏’上显示该列表”,然后保存设置。
以上两种方法都提供了从Moss2007到Moss2010的列表数据迁移途径。虽然复制粘贴方法较为直观,但可能会遇到格式或数据完整性的问题;而列表导入则更规范,但需要对Excel和Moss的交互有较好的理解。根据实际情况,你可以选择适合的迁移策略。
2007-12-19 上传
2011-08-09 上传
2009-04-09 上传
2010-03-12 上传
2008-12-05 上传
2011-11-16 上传
2009-12-06 上传
2010-08-21 上传
2011-02-26 上传
锦缕铱
- 粉丝: 28
- 资源: 11
最新资源
- Android圆角进度条控件的设计与应用
- mui框架实现带侧边栏的响应式布局
- Android仿知乎横线直线进度条实现教程
- SSM选课系统实现:Spring+SpringMVC+MyBatis源码剖析
- 使用JavaScript开发的流星待办事项应用
- Google Code Jam 2015竞赛回顾与Java编程实践
- Angular 2与NW.js集成:通过Webpack和Gulp构建环境详解
- OneDayTripPlanner:数字化城市旅游活动规划助手
- TinySTM 轻量级原子操作库的详细介绍与安装指南
- 模拟PHP序列化:JavaScript实现序列化与反序列化技术
- ***进销存系统全面功能介绍与开发指南
- 掌握Clojure命名空间的正确重新加载技巧
- 免费获取VMD模态分解Matlab源代码与案例数据
- BuglyEasyToUnity最新更新优化:简化Unity开发者接入流程
- Android学生俱乐部项目任务2解析与实践
- 掌握Elixir语言构建高效分布式网络爬虫