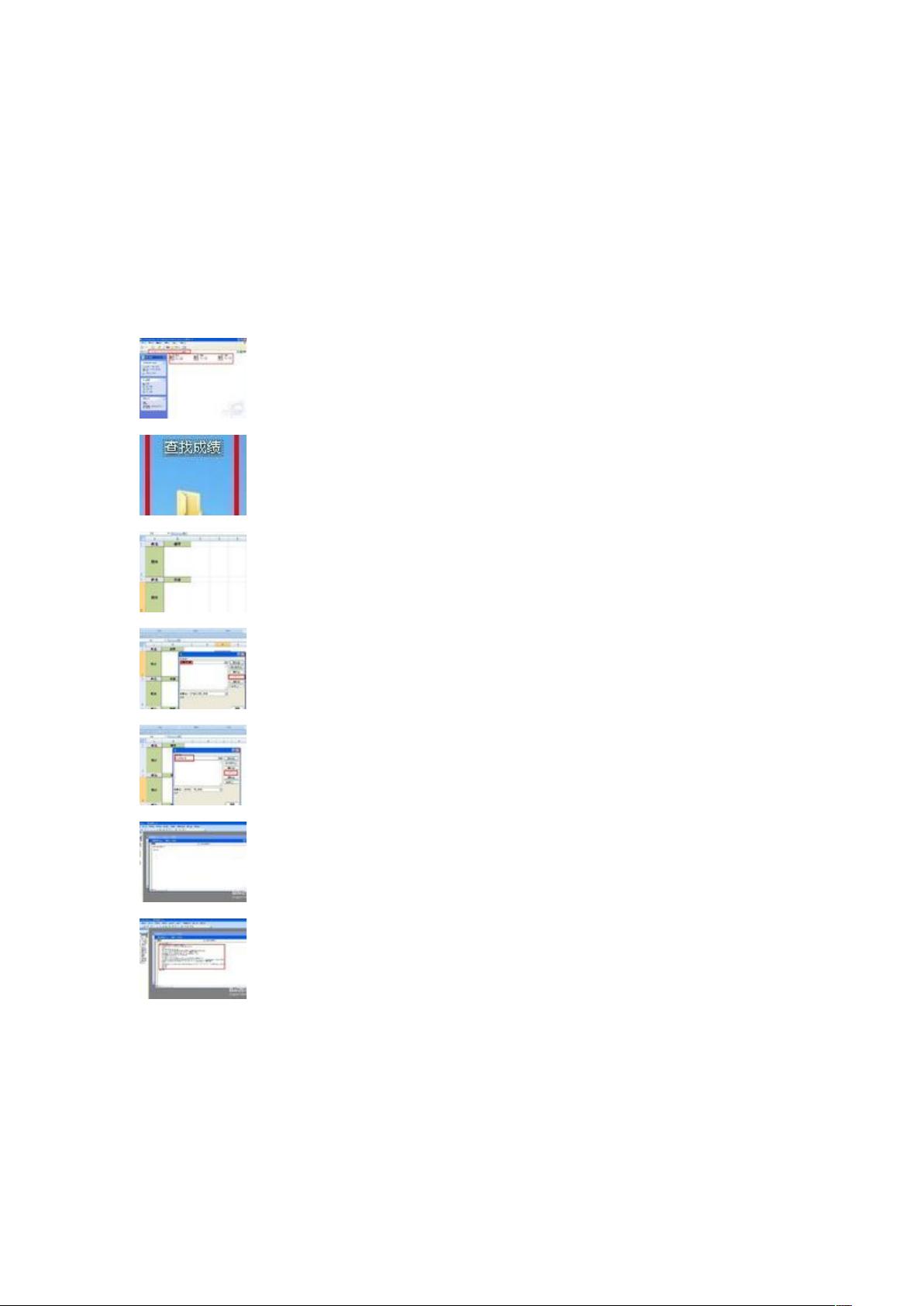Excel宏教程:自动批量添加照片
需积分: 9 187 浏览量
更新于2024-09-10
收藏 363KB DOCX 举报
"这篇教程介绍了如何在Excel中自动添加照片,特别适合处理大量人员信息时快速插入照片。"
在Excel中自动添加照片是一项实用的技巧,尤其在处理大量员工或学生信息时,手动插入照片会非常耗时。通过编写简单的VBA宏,我们可以让Excel自动根据指定的文件夹和姓名匹配并插入相应的照片。以下是实现这一功能的具体步骤:
1. **准备照片**:
- 首先,将所有照片存储在一个文件夹中,例如名为“111”的文件夹,并确保这个文件夹与包含员工或学生信息的工作簿位于同一目录下。
- 按照姓名命名照片,例如,如果姓名是“张三”,则照片文件名为“张三.jpg”。
2. **设置工作表**:
- 创建一个Excel工作表,列A用于填写姓名,列B预留用于插入照片。
3. **录制宏**:
- 在Excel中,点击“开发工具”选项卡,然后选择“宏”打开宏编辑器。
- 在宏名称中输入“AutoAddPic”,点击“创建”按钮,进入VBA编辑器。
4. **编写VBA代码**:
- 在VBA编辑器中,将以下代码输入到Sub AutoAddPic() 和 End Sub 之间:
```
For Each Shp In ActiveSheet.Shapes
If Shp.Type = msoPicture Then Shp.Delete
Next
Dim MyPcName As String
For i = 1 To ThisWorkbook.ActiveSheet.UsedRange.Rows.Count
If (ActiveSheet.Cells(i, 1).Value = "姓名") Then
MyPcName = ActiveSheet.Cells(i, 2).Value & ".jpg"
ActiveSheet.Cells(i + 1, 2).Select
Dim MyFile As Object
Set MyFile = CreateObject("Scripting.FileSystemObject")
If MyFile.FileExists(ThisWorkbook.Path & "\" & "111" & "\" & MyPcName) = False Then
MsgBox ThisWorkbook.Path & "\" & "111" & "\" & MyPcName & "暂无图片"
Else
ActiveSheet.Pictures.Insert(ThisWorkbook.Path & "\" & "111" & "\" & MyPcName).Select
End If
End If
Next i
```
- 这段代码的作用是遍历工作表中的每一行,查找姓名列,然后根据姓名找到对应的照片并插入到下一行的B列。
5. **运行宏**:
- 关闭VBA编辑器,回到Excel,再次点击“开发工具”-“宏”,选择“AutoAddPic”,点击“运行”或“执行”,Excel将自动在B列插入对应姓名的照片。
6. **注意事项**:
- 确保Excel宏安全性设置允许运行自定义代码,否则宏可能无法执行。
- 如果照片文件不存在,代码会弹出提示消息。
- 此方法适用于已知姓名和照片一一对应的情况,如果有照片缺失,需要提前处理或调整代码以适应这种情况。
通过这个技巧,您可以极大地提高工作效率,特别是在处理大量带有照片的个人信息时。熟练掌握这种自动化方法,能让你在处理类似任务时更加得心应手。
293 浏览量
2021-09-26 上传
139 浏览量
2011-10-27 上传
263 浏览量
2012-11-27 上传
152 浏览量
2022-10-20 上传
2009-11-06 上传
qq_17290569
- 粉丝: 0
- 资源: 1
最新资源
- PJBlog2 qihh
- TodoRestApi:待办事项其余应用程序的服务器端
- spread:SPREAD 移动前景中的所有图形并尝试以愉快的方式排列它们。-matlab开发
- SeleniumDemo:Selenium自动化框架模板
- For-While
- kaggle dataset: publicassistance-数据集
- PHPWind论坛 prettyshow
- multitranslator
- 使用CNN的OCR韩语辅助应用程序
- SwiftUI仿表格效果完成代码
- Impermalink:用于创建缩短的,即将到期的链接的工具
- anime-sync
- Arduino-基于Web的MP3播放器-项目开发
- 预算跟踪器:使用503020方法的简单预算跟踪器
- TITUNI:Tituni - 标题程序。 还在测试中。-matlab开发
- BBSxp论坛 蓝语风格