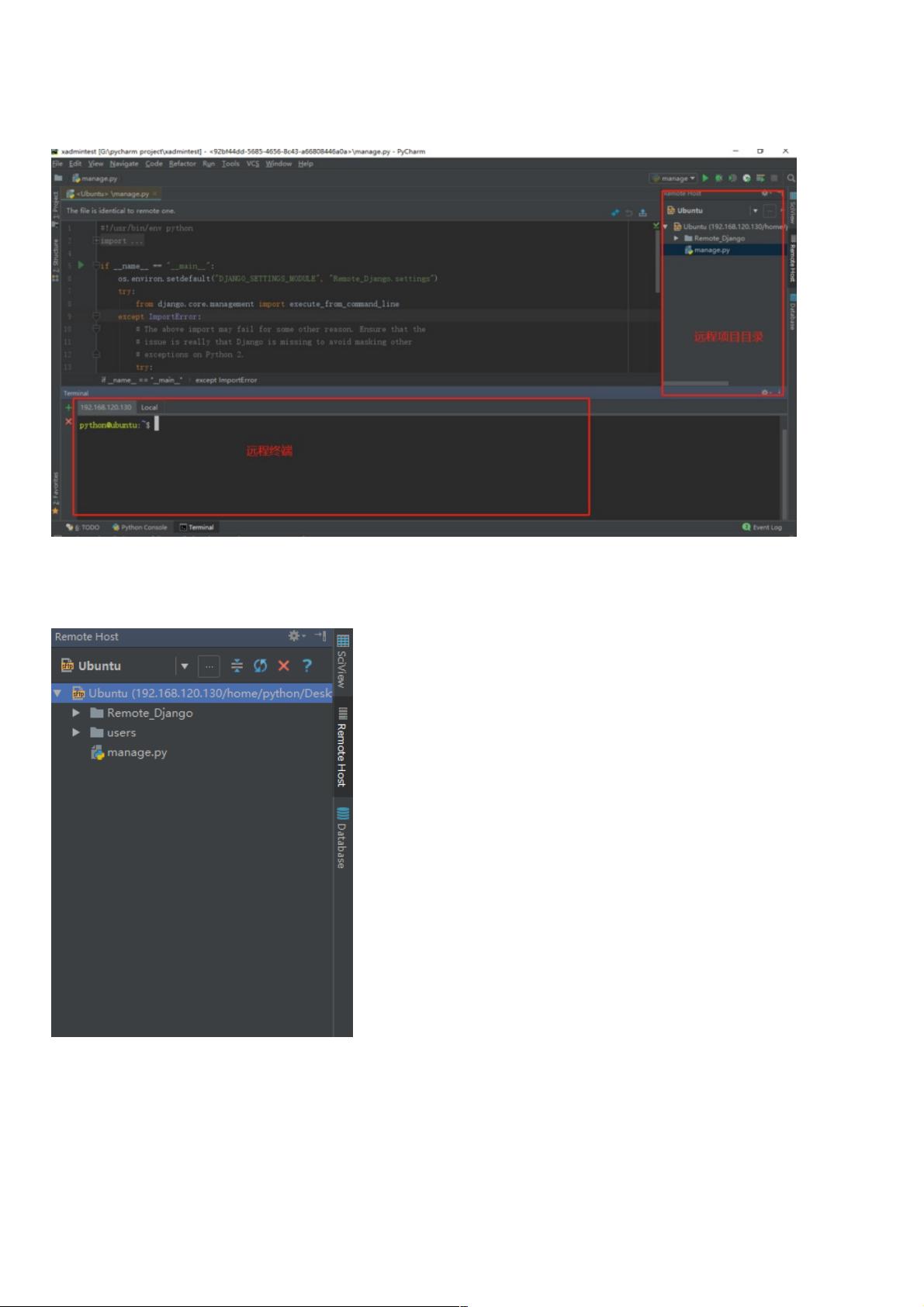PyCharm远程开发教程:快速设置与实操指南
34 浏览量
更新于2024-08-30
收藏 299KB PDF 举报
在Python编程中,PyCharm是一款备受开发者喜爱的集成开发环境(IDE),它提供了丰富的功能,包括但不限于代码自动完成、调试工具和强大的项目管理。对于那些在虚拟机系统中进行Python开发并频繁切换工作环境的用户来说,PyCharm的远程开发功能无疑是一个福音。本文将详细介绍如何在PyCharm中实现远程开发项目,以便更高效地进行Python Django项目的管理和开发。
首先,如果你正面临在不同操作系统之间频繁切换的问题,例如在本地主机和Linux虚拟机上,PyCharm的远程开发功能可以帮助你无缝连接。以下是具体步骤:
1. **创建本地项目**: 开始时,确保在本地机器上有一个基本的Django项目,例如`Remote_Django`,这是为了测试和配置远程开发的基础。
2. **启动新子应用**: 在本地项目目录下,使用命令行(如`python manage.py startapp users`)创建一个新的子应用(如`users`),这将验证PyCharm与本地项目的有效交互。
3. **配置远程项目**: 在PyCharm中,选择"File"(文件)菜单,随后找到"Settings"(设置)或"Preferences"(偏好设置),进入配置界面。在这个窗口中,你需要添加一个新的远程项目。找到"Project"选项,点击"+"号,选择"Add Remote"(添加远程),这里配置SSH连接到你的目标服务器。
4. **指定远程路径**:输入服务器地址、用户名和密码,或者使用SSH密钥对进行安全连接。选择好远程项目的根目录,通常是项目的主目录,如"/home/username/Desktop/Remote_Django"。
5. **配置远程解释器**:在配置窗口的"Interpreter"部分,选择"Add Remote Interpreter"(添加远程解释器),为你的远程环境指定合适的Python版本。如果Python已经安装在服务器上,PyCharm应该能够自动识别。
6. **验证连接**:完成配置后,点击"Apply"(应用)或"OK"(确定),PyCharm会尝试连接到远程服务器。如果一切顺利,你会看到远程项目目录和远程解释器已经成功添加。
7. **打开远程终端**:在PyCharm的工具栏中,找到并打开远程终端,可以直接在PyCharm内执行服务器上的Python命令,无需再通过命令行工具切换。
8. **编写和调试代码**:现在你可以直接在PyCharm的代码编辑器中编辑远程项目中的文件,进行代码编写、调试等操作。当你保存更改时,它们会自动同步到服务器上,极大地提高了开发效率。
通过以上步骤,你就能在PyCharm中轻松实现远程开发,减少切换环境带来的繁琐,专注于代码本身。同时,PyCharm还支持配置远程调试,让你可以在本地IDE上方便地进行问题定位和修复,提升整体开发体验。如果你对其他与PyCharm远程开发相关的功能如调试方法感兴趣,可以参考额外链接的文章深入学习。
2019-08-10 上传
2020-09-15 上传
点击了解资源详情
点击了解资源详情
点击了解资源详情
点击了解资源详情
点击了解资源详情
点击了解资源详情
点击了解资源详情
weixin_38672731
- 粉丝: 5
- 资源: 952
最新资源
- 全国江河水系图层shp文件包下载
- 点云二值化测试数据集的详细解读
- JDiskCat:跨平台开源磁盘目录工具
- 加密FS模块:实现动态文件加密的Node.js包
- 宠物小精灵记忆配对游戏:强化你的命名记忆
- React入门教程:创建React应用与脚本使用指南
- Linux和Unix文件标记解决方案:贝岭的matlab代码
- Unity射击游戏UI套件:支持C#与多种屏幕布局
- MapboxGL Draw自定义模式:高效切割多边形方法
- C语言课程设计:计算机程序编辑语言的应用与优势
- 吴恩达课程手写实现Python优化器和网络模型
- PFT_2019项目:ft_printf测试器的新版测试规范
- MySQL数据库备份Shell脚本使用指南
- Ohbug扩展实现屏幕录像功能
- Ember CLI 插件:ember-cli-i18n-lazy-lookup 实现高效国际化
- Wireshark网络调试工具:中文支持的网口发包与分析