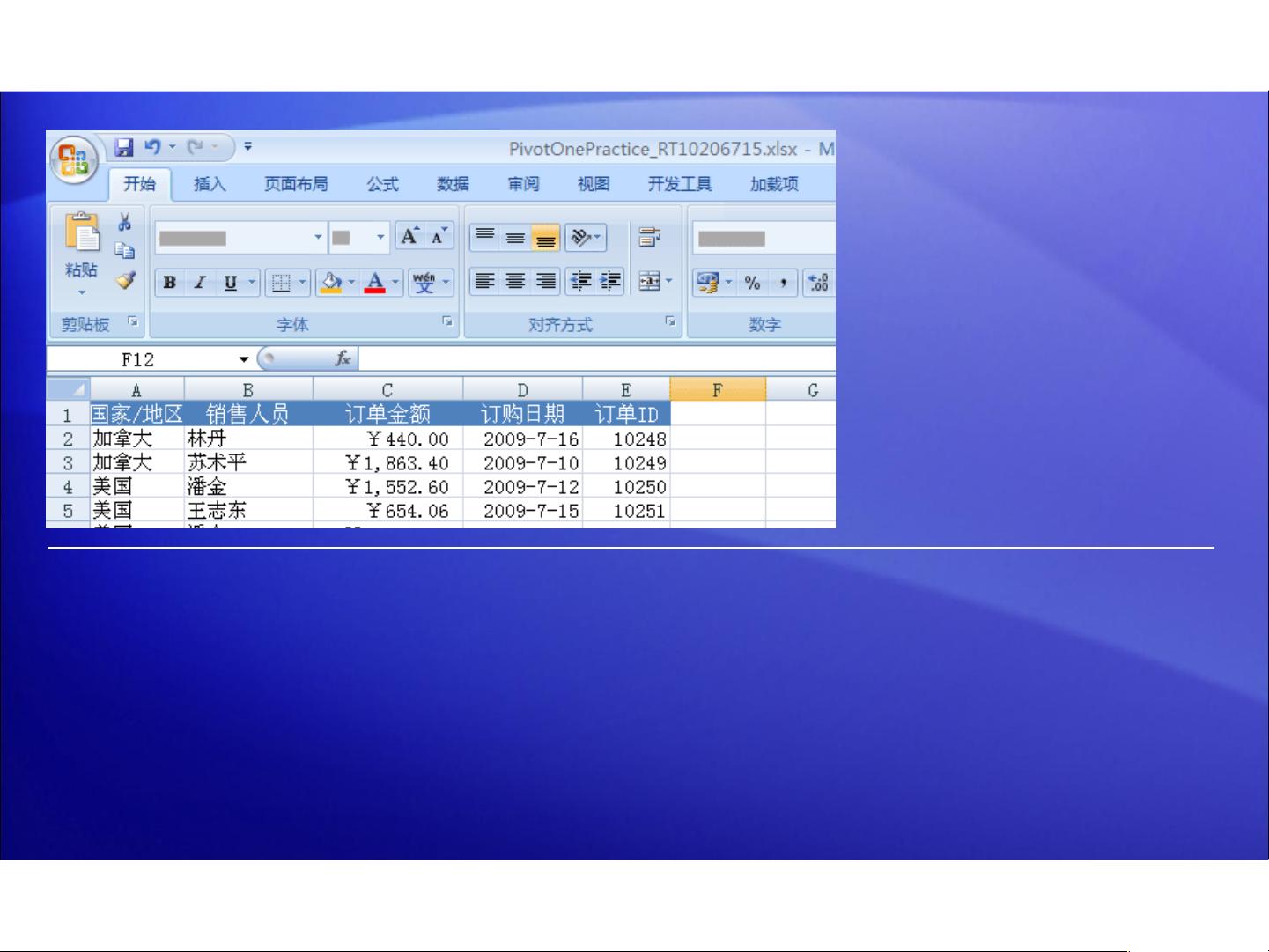Excel 2007 数据透视表快速分析教程
数据透视表是Excel 2007中一种强大的数据分析工具,尤其适合处理大量复杂数据,进行快速汇总和分析。在本教程中,我们将深入探讨如何使用数据透视表,以及其在Excel 2007中的操作流程。
首先,我们要理解数据透视表的基本概念。数据透视表允许用户对数据进行多维度的分析,它可以帮助我们快速识别模式、趋势和异常,从而做出更明智的决策。在Excel中,数据透视表通过将原始数据重新组织成可自定义的报表形式,以提供不同角度的视图。
课程目标是学习如何使用数据透视表来分析和汇总数据。在实际应用中,比如有一个销售数据的工作表,记录了销售人员在两个国家/地区的每日销售量,数据透视表可以有效地处理这些大量信息,帮助我们快速找出关键的销售指标。
在创建数据透视表前,我们需要检查源数据的准备情况。源数据应整洁有序,每一列都有明确的标题,且数据类型一致,例如文本、数字和日期应分别在各自的列中。避免出现空列或空行,因为这可能会影响数据透视表的正确构建。
创建数据透视表的步骤如下:
1. 首先,选择数据区域中的任意单元格。这是数据透视表的引用范围,确保包含了所有需要分析的数据。
2. 接着,转到“插入”选项卡,在“表”组中找到并点击“数据透视表”按钮,弹出的对话框会引导你完成创建过程。
3. 在对话框中,确认所选的数据范围无误,可以选择新建工作表或在现有工作表中放置数据透视表。
4. 点击确定后,Excel会自动打开一个新的工作表,并创建一个空白的数据透视表和字段列表。此时,你可以根据需要拖动字段到行区、列区、值区和筛选区,以定制报表的布局和内容。
5. 行区和列区定义了数据的分类方式,值区则计算指定字段的汇总信息,如求和、平均值、计数等。筛选区则允许你根据特定条件过滤数据。
6. 数据透视表是动态的,改变字段的位置或设置将立即反映在报表中,使你能迅速探索不同角度的数据关系。
通过熟练掌握数据透视表的使用,不仅可以提高数据分析的效率,还能提升数据解读能力。在Excel 2007中,数据透视表是进行业务分析、财务报告、市场研究等领域的必备工具。随着你对数据透视表的深入理解和实践,你会发现它在解决复杂数据问题时的强大作用。
1032 浏览量
2022-11-15 上传
224 浏览量
129 浏览量
103 浏览量
点击了解资源详情
128 浏览量
zys13951671888
- 粉丝: 0
- 资源: 1
最新资源
- ehcache-2.8.0.zip
- 易语言学习-视频播放支持库(测试版) (1.0#0版).zip
- UI设计框架工具集 Semantic UI Kit .xd素材下载
- 行业分类-设备装置-烟熏炉的快拆式燃烧仓结构.zip
- device_oneplus_enchilada:OnePlus 6的设备树
- django-unicorn:神奇的Django全栈框架。 :sparkles:
- android nfc 读写demo
- shooter:使用node.js和HTML5制作的多人射击游戏
- 暑假儿童乐园PPT模板下载
- canal1.1.4(1.1.5).rar
- HackerRank-Problem-Solving:该存储库提供了用于解决hackerrank类别问题的解决方案。 解决方案是我创造的
- 易语言学习-超级加解密支持库 (1.1#0版)静态库版.zip
- 学习资料:超实用的双通道数据传输仿真和单片机源码(基于adc0832)-电路方案
- 免费年会抽奖软件特别版.rar
- linux平台远程桌面-基于Java AWT、SpringBoot、websocket、canvas的跨平台远程桌面实现
- storm_r1.1-adarna.zip