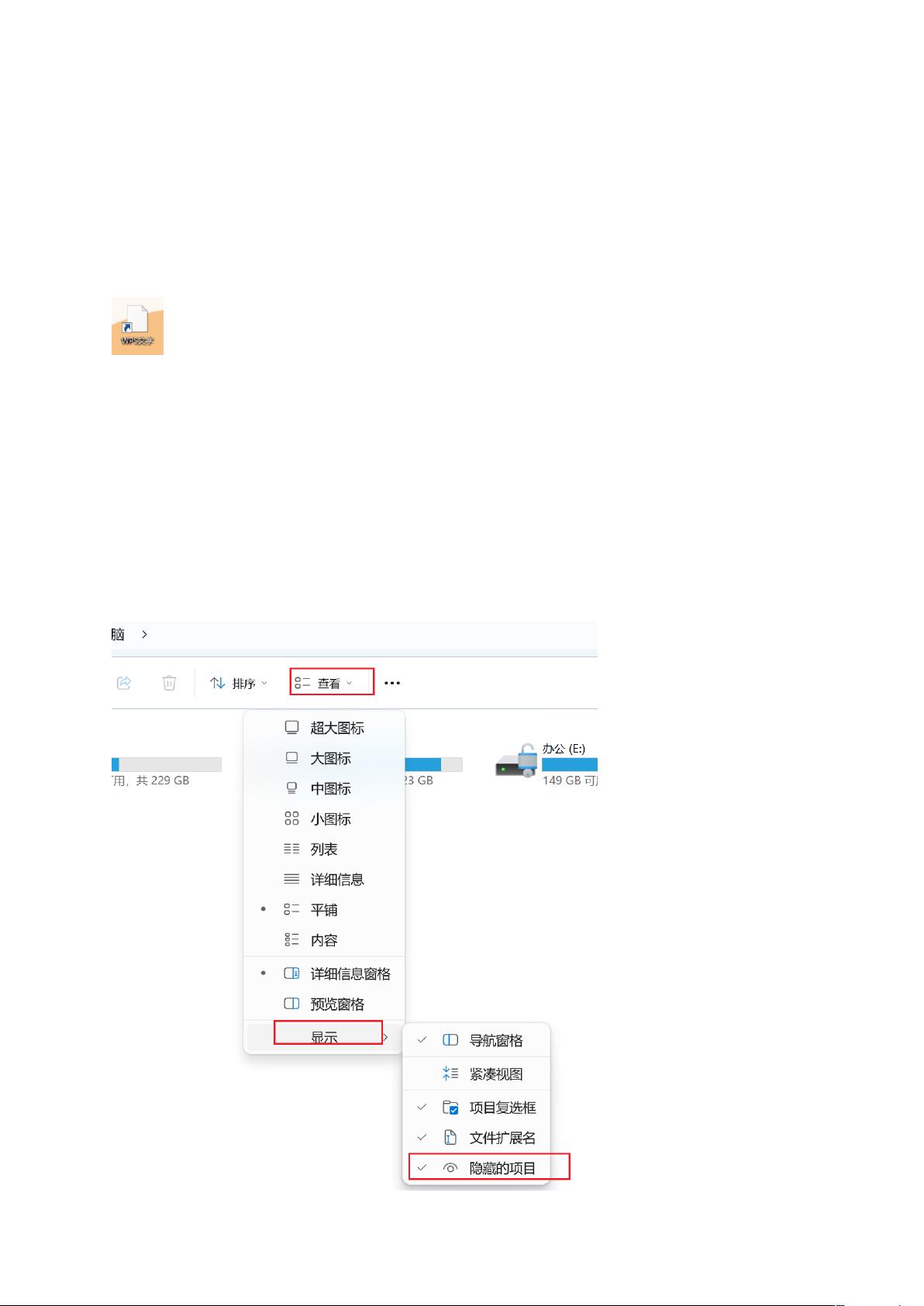Windows系统图标变白解决方案
需积分: 0 103 浏览量
更新于2024-08-03
收藏 543KB DOCX 举报
"这篇文档详细介绍了如何解决Windows系统中图标变白的问题,主要针对Windows 11系统。图标变白通常是由于图标缓存出现问题导致的,可以通过清理图标缓存来解决。作者提供了清晰的步骤来指导用户操作。"
在Windows操作系统中,尤其是Windows 11系统,用户可能会遇到桌面图标显示异常,如图标变为白色的情况。这种情况通常是由于系统图标缓存出现问题所引起的。图标缓存是Windows用来存储和快速显示桌面图标的临时数据库,当它出现问题或损坏时,会导致图标显示不正常。
1. 显示隐藏文件
首先,用户需要确保自己的电脑设置为显示隐藏文件和文件夹,因为图标缓存文件Iconcache.db是一个隐藏文件。这可以在文件夹选项中设置,选择“查看”标签页,然后取消对“隐藏受保护的操作系统文件”和勾选“显示隐藏的文件、文件夹和驱动器”。
2. 找到图标缓存文件
在Windows 11中,用户可以通过运行对话框(Win + R)输入"%localappdata%"来快速定位到对应的目录。这将打开`C:\Users\[用户名]\AppData\Local`路径,其中 `[用户名]` 是当前登录用户的用户名。在这里,用户可以找到名为Iconcache.db的图标缓存文件。
3. 删除图标缓存文件
安全地删除Iconcache.db文件是解决图标变白问题的关键。由于这只是个缓存文件,它的删除不会影响实际的程序或桌面图标。用户只需删除这个文件,系统在下次启动时会自动生成新的缓存。
4. 重启资源管理器
删除缓存文件后,无需重启整个系统,只需重启Windows资源管理器即可更新图标显示。用户可以通过按下Ctrl + Shift + Esc快捷键打开任务管理器,然后在进程中找到并结束“Windows资源管理器”进程,接着在任务管理器的“文件”菜单中选择“运行新任务”,输入“explorer.exe”来重新启动资源管理器。
此外,文档还提供了作者的相关信息,包括在多个平台上活跃的账号,如CSDN、B站、博客园、知乎等,以及作者的联系方式,方便用户获取更多技术支持或进行交流。
这篇文档提供了一种有效且简单的方法来解决Windows 11系统中图标变白的问题,通过清理图标缓存并重启资源管理器,用户通常可以恢复正常的图标显示。
2021-09-27 上传
2021-09-27 上传
2021-09-27 上传
2021-09-27 上传
2021-09-27 上传
2021-09-27 上传
2021-09-27 上传
2023-02-27 上传
2021-09-27 上传
浅水鲤鱼
- 粉丝: 400
- 资源: 48
最新资源
- BookSearch
- 销货收入月报表DOC
- Destiny-One-TamperMonkey-Scripts:包含旨在改善“命运一号”用户界面的TamperMonkey脚本
- jquery分页控件.rar
- 分析算法
- 支持实现封面转动效果
- 采购管理规定DOC
- 使用 Xilinx FPGA 和 TI DSP 的 GPS 接收器:这些模型文件从系统级 GPS 接收器通道移动到实际操作硬件。-matlab开发
- springboot+mybatisPlus的源代码
- readme_renderer:在仓库中安全地呈现long_descriptionREADME文件
- tonymichaelhead.github.io
- groovy-orange-theme:橙色和金色Material gtk主题
- UniDontDestroyOnLoadComponent:【统一】DontDestroyOnLoadを适用をのコンポーネント
- 采购作业授权表DOC
- Burst:一款 2.5D PvE 刺客屠杀游戏
- Resume