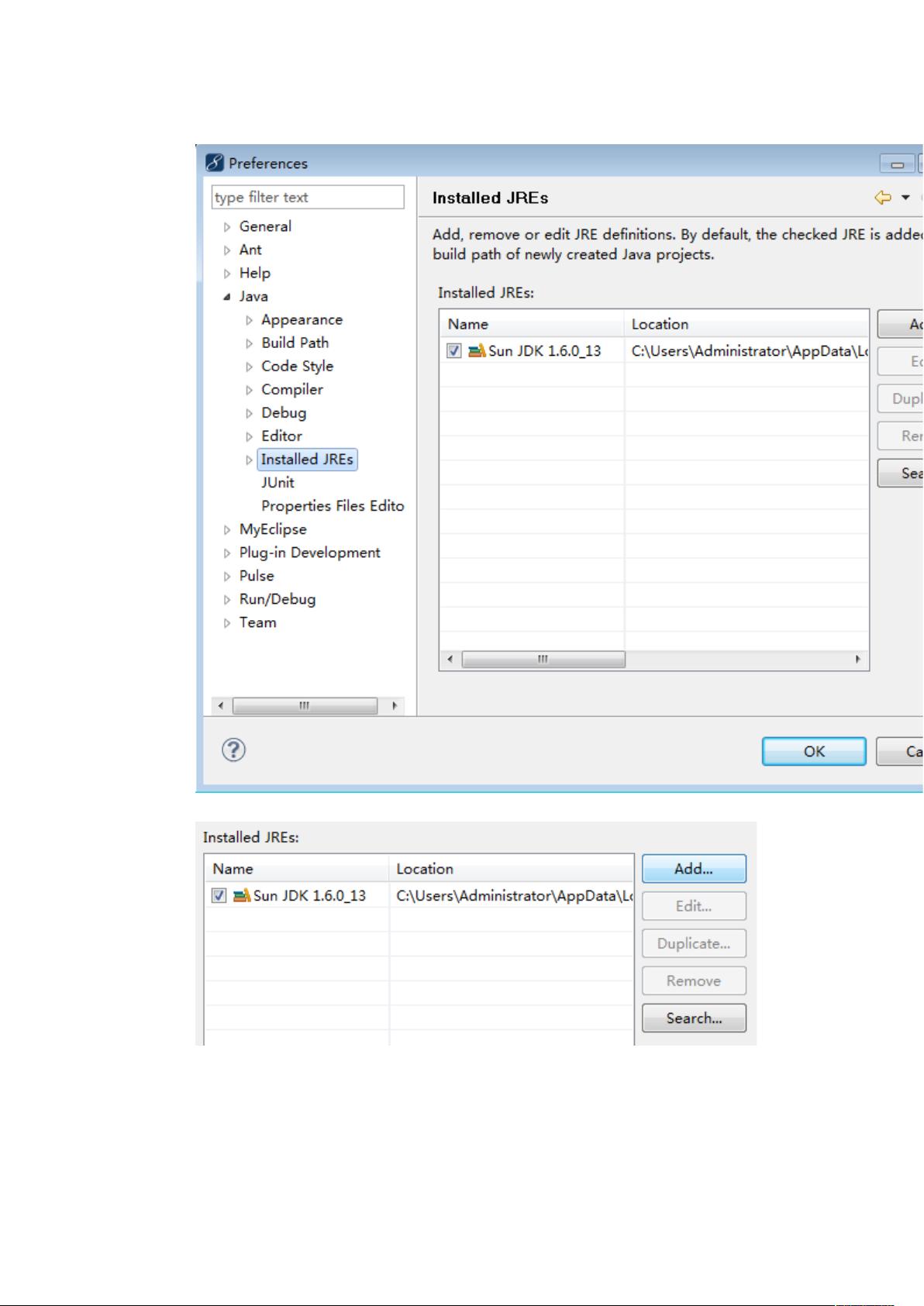MyEclipse中Java Web环境配置与JSP项目实战教程
"Java Web 程序设计基础教程"
在Java Web程序设计中,环境配置是初学者必须掌握的关键步骤。本教程将详细介绍如何使用MyEclipse开发JSP的环境配置过程。
首先,JDK(Java Development Kit)是Java编程的基础,它提供了编译、运行Java程序所需的工具和库。安装JDK后,开发者可以通过网上搜索教程进行环境变量的配置,确保系统能够找到Java的安装路径。
接着,Tomcat是一款流行的开源Java Servlet容器,用于部署和运行Java Web应用。下载并安装Tomcat后,无需赘述其详细步骤,因为通常只需要解压到指定目录即可。
在MyEclipse集成开发环境中配置JDK和Tomcat的步骤如下:
1. 打开MyEclipse,选择合适的工作空间,例如`C:\Users\Administrator\Desktop\[2016-03-07][Blog]\Workspace`。
2. 进入MyEclipse的首选项设置(Window -> Preferences),在左侧导航栏中找到并点击“Java -> Installed JREs”,点击“Add”添加JDK路径(如`C:\ProgramFiles\Java\jdk1.7.0`)。
3. 在“Servers”部分,如果没有注册MyEclipse,需要使用提供的注册码进行注册(test,Serial: gLR8ZC-855550-64585156941576657)。
4. 配置Tomcat服务器,选择“MyEclipse -> Servers -> Tomcat -> Tomcat6.x”,点击“Enable”,然后选择Tomcat的安装目录,并设置JDK为之前添加的JDK,避免使用内置JDK。
5. 最后,启动Tomcat服务器(点击“Start”),若无异常,环境配置已完成。
接下来是开发和测试环节:
1. 创建新的Web项目(File -> New -> Web Project)。
2. 生成Web工程后,右击“WebRoot”文件夹,选择新建JSP文件。
3. 发布项目到Tomcat服务器,这将把项目部署到Tomcat的webapps目录下。
4. 配置服务器连接,添加已部署的项目到Tomcat服务器。
5. 访问JSP页面时,需要通过类似`http://localhost:8080/工程名/具体.jsp`的URL,其中“8080”是默认端口号,"工程名"是项目的名称,"具体.jsp"是创建的JSP文件名。
通过以上步骤,开发者可以成功地在MyEclipse中搭建一个基础的Java Web开发环境,并进行JSP文件的创建、部署与测试。这个过程对理解Java Web应用程序的生命周期、部署流程以及MyEclipse工具的使用具有重要意义。对于后续的学习,还需要掌握Servlet、JSP标签库、MVC模式、数据库连接、过滤器和监听器等Java Web开发的核心概念和技术。
2022-06-22 上传
2017-11-15 上传
2011-08-03 上传
2011-08-03 上传
2011-08-03 上传
2011-08-03 上传
Henry-景
- 粉丝: 92
- 资源: 29
最新资源
- 【Unity-Demo】泡泡龙Demo两个.zip
- node-routeros:用于NodeJS的Mikrotik Routerboard RouterOS API
- 金融app 消费流水页面ui .sketch素材下载
- 人事与薪酬行为规范(非班员类)评分标准
- grunt-svn-control
- [信息办公]Global Office网络办公系统_ttoa.rar
- 支持向量机算法区分僵尸网络DGA家族.zip
- Arcgis二调符号库.zip
- XX公司进货检验员行为标准
- ContentManagement_NodeJS:带有NodeJS的内容管理系统
- image-manipulation:计算机视觉研究人员可以使用这些代码执行琐碎但非常频繁使用的任务
- winky_blog:博客
- BC260YCN (2).zip
- SAO Utils Plugins extend,配合SAO Utils,Windows桌面显示农历日期与股票信息的插件
- XX公司跟模员行为标准
- react-data-grid:用于React的数据网格