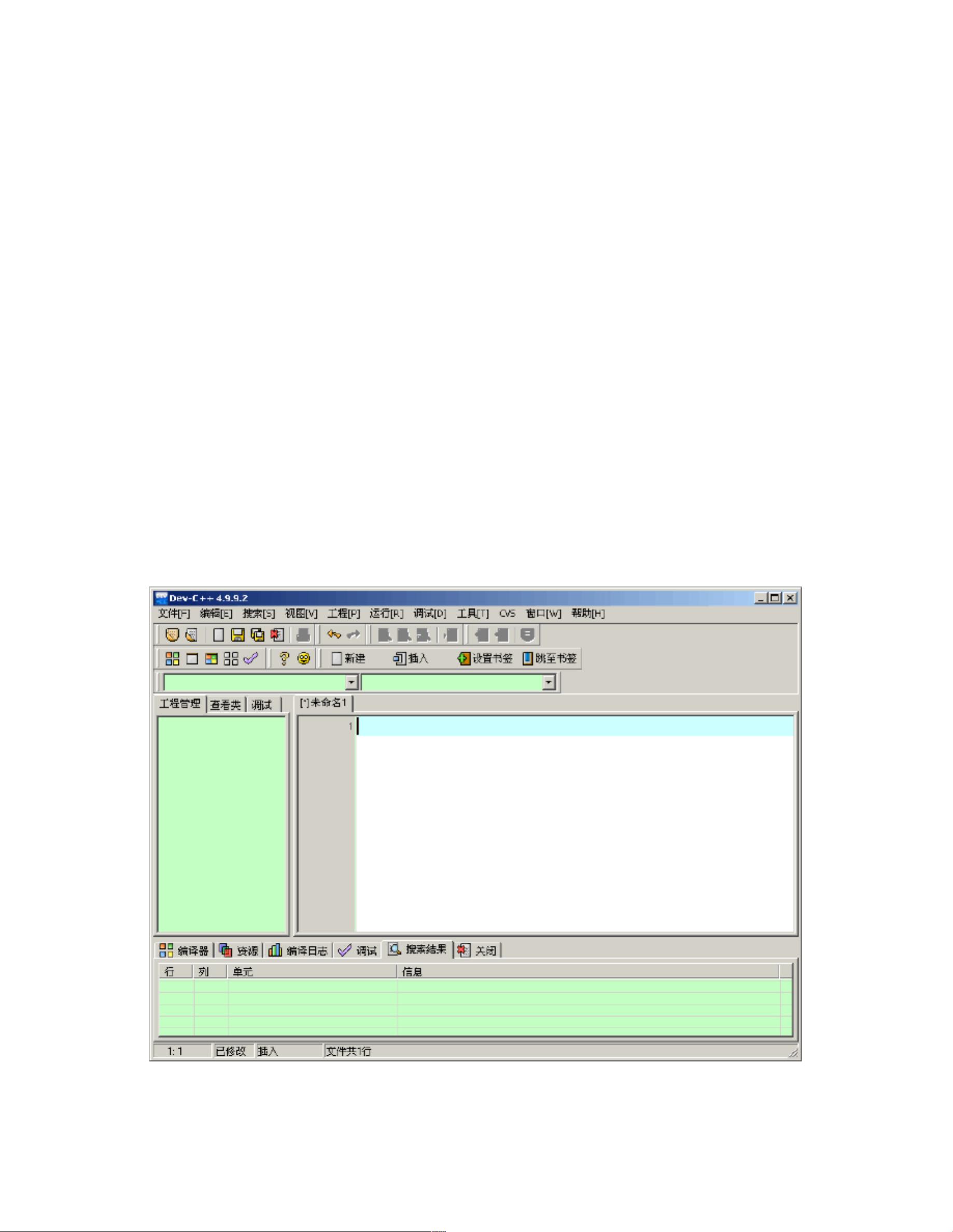Dev-C++中文版使用指南:从启动到编写程序
版权申诉
183 浏览量
更新于2024-08-23
收藏 435KB DOCX 举报
"devc++中文版使用手册簿.docx"
Dev-C++是一个流行的开源C/C++集成开发环境(IDE),特别适合初学者使用。它集成了编辑器、编译器、链接器和调试器,提供了方便的可视化界面,使得编写、编译和调试C/C++程序变得简单。
1. 启动Dev-C++:
- 方法一:通过Windows任务栏的“开始”菜单,找到“程序”> “Bloodshed Dev-C++”启动。
- 方法二:直接点击桌面快捷方式图标启动。
2. 创建新项目和切换语言:
- 新建源代码文件:“File” > “New” > “Source File”。
- 切换语言:若初始界面为中文,可在“工具”> “环境选项”中选择“界面”,在Language下拉菜单中选择“English”切换至英文界面。
3. 编辑源代码:
- 编程区位于屏幕右侧,初次启动时显示空白,供用户输入代码。
- 保存程序:“File” > “Save”,或使用快捷键Ctrl+S,确保程序在编写过程中经常保存以防意外。
4. 文件保存:
- 保存文件时需指定文件路径、文件名及保存类型。在“File” > “Save”后,会弹出对话框,选择保存位置(如F:\temp),文件名(如test.c),并确保保存类型为C源文件(*.c)。
- 另存为:如果需要更改保存位置,可选择“File” > “Save As…”。
5. 编辑和调试:
- 在编程区输入C/C++代码,如图6所示。
- 随时保存:使用“File” > “Save”或快捷键Ctrl+S来保存程序。
- 调试功能:Dev-C++内置了GDB调试器,允许用户设置断点、单步执行、查看变量值等,帮助理解程序执行过程。
6. 运行与编译错误:
- 编译程序:在完成代码后,点击“Build”菜单,选择“Compile”或“Rebuild All”进行编译。
- 运行程序:点击“Run”菜单,选择“Execute”或使用快捷键F9运行程序。
- 错误检查:如果编译过程中出现错误,Dev-C++会在下方的Output窗口中显示错误信息,根据这些信息可以定位并修复代码错误。
7. 其他功能:
- 自定义快捷键:用户可以在“Tools” > “Editor Preferences”中自定义快捷键以提高效率。
- 工具栏:界面顶部的工具栏包含了常用的编译、运行和保存等功能,方便快速访问。
通过这个简明使用手册,学习和掌握Dev-C++的基本操作,可以有效地开始C/C++编程旅程。无论是初学者还是有经验的开发者,Dev-C++都提供了一套直观和强大的工具,以支持高效地编写和调试代码。
128 浏览量
214 浏览量
1044 浏览量
2022-02-06 上传
2022-02-13 上传
2021-12-15 上传
4406 浏览量
点击了解资源详情
Rose520817
- 粉丝: 1
最新资源
- dreamwave入门自学教程:从零基础开始
- 快速搭建SpringMVC项目无需额外下载jar包
- 轻松掌握:实用HTML入门小例子
- GNU Linuxthreads 2.0.1版本核心库发布
- Kotlin Android App开发:TalkinKotlin播客平台
- Ruby库niceql:简化彩色SQL格式输出的实用工具
- Laravel框架介绍与学习资源分享
- C#实现流程图设计器:随意拖动与连线
- 成功导出Excel:整理POI依赖包的心路历程
- STM32G0系列器件安装包发布,Keil支持新升级
- 2015版Android五子连珠完整源码下载
- KdGaugeView:定制化的Android仪表盘控件
- GNU项目新版本glibc-libidn-2.3.5发布
- 建筑物整体刚性防水系统新技术研究
- 网站开发实践:CSS样式设计与优化
- C#实现WebQQ协议模拟登录教程