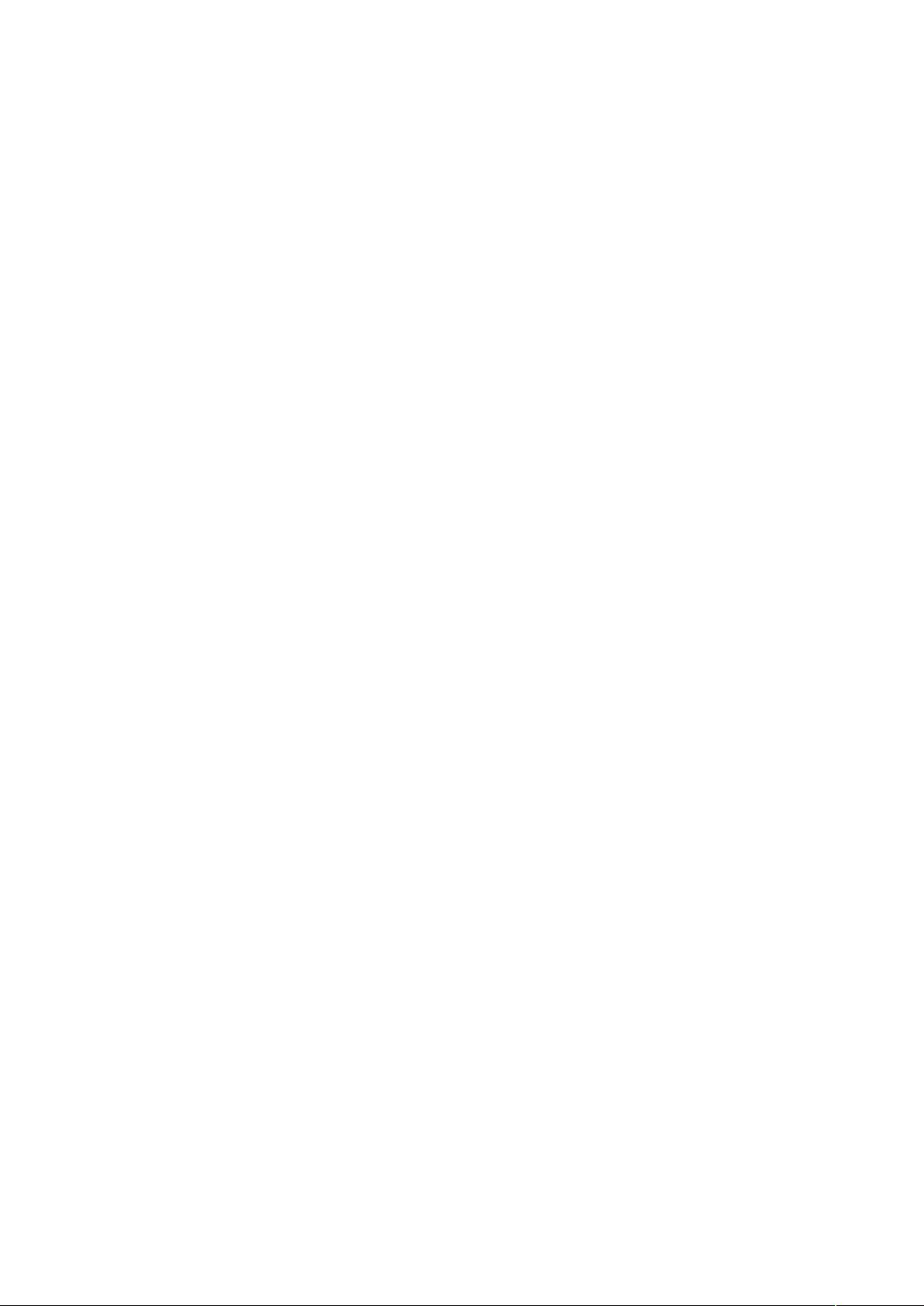Excel表格技巧:颜色显示与下拉列表填充
需积分: 9 121 浏览量
更新于2024-09-17
收藏 192KB DOC 举报
"这篇资源主要介绍了Excel表格的制作方法,特别是如何通过条件格式和数据有效性功能来提升表格的实用性。"
在Excel表格的使用中,掌握一些高级技巧能极大地提高工作效率和数据呈现的清晰度。这里提到的35招必学秘技包括让不同类型数据用不同颜色显示和建立分类下拉列表填充项。
首先,让不同类型数据用不同颜色显示是一种非常实用的视觉区分方法。在处理诸如工资表之类的文档时,可以根据数值范围设置不同的颜色格式。例如,可以通过以下步骤操作:
1. 选中需要应用条件格式的单元格或列。
2. 执行“格式”菜单中的“条件格式”命令,打开对话框。
3. 选择适当的条件,比如“大于或等于”,并在相应框中输入数值,如2000,然后设置字体颜色为红色。
4. 添加更多条件并设置不同的颜色,例如“大于或等于1500”的字体颜色设置为蓝色,小于1000的设置为棕色。
5. 完成所有设置后,点击“确定”,表格中的数据就会根据设定的条件自动变色。
其次,建立分类下拉列表填充项可以确保数据输入的一致性和准确性。这个功能特别适用于企业名称或其他需要标准化的数据输入:
1. 在一个工作表(Sheet2)中,按照类别分别录入企业名称,如“工业企业”、“商业企业”等。
2. 对每列企业名称分别定义名称,例如将A列命名为“工业企业”。
3. 回到需要输入企业名称的工作表(Sheet1),选中类别列(如C列),执行“数据”菜单的“有效性”命令。
4. 在“数据有效性”对话框中,选择“序列”选项,并在“来源”中输入各个类别的名称,用英文逗号分隔。
5. 对企业名称列(如D列)执行相同操作,但在“来源”中输入公式:`=INDIRECT(C1)`,这将引用C1单元格的内容作为下拉列表的来源。
通过以上操作,用户在输入企业名称时只需从下拉列表中选择,避免了手动输入可能导致的错误和不一致性。这些技巧对于处理大量数据的Excel用户来说,不仅能够提高工作效率,还能使表格看起来更加专业且易于理解。
2023-04-24 上传
2022-12-02 上传
2021-04-29 上传
2016-11-02 上传
yanxm114
- 粉丝: 0
最新资源
- C# IniHelper类:快速且无bug的ini文件处理工具
- 实现RTP媒体流转换成MP4文件的技术探讨
- 解决QT编译中缺少fontconfig.h头文件问题
- C++语言的压缩技术解析与应用
- 深入探索算法导论:第二版精要
- 高仿支付宝界面的滑动效果实现教程
- 掌握mplstyles:使用Matplotlib样式文件的高级指南
- CNCF云原生技术学习资料大全
- 万能SharedPrefrence工具:实现对象的持久化保存
- 深入探讨汇编运算指令操作的技巧与应用
- Nextcloud推荐文件功能的安装与开发指南
- C# WinForm环境下DataGridView分页技术详解
- UICollectionView无限循环广告图轮播功能实现
- 探索完美爱情的100分测试指南
- Python实现简易Pong游戏教程
- PHP自学快速入门手册