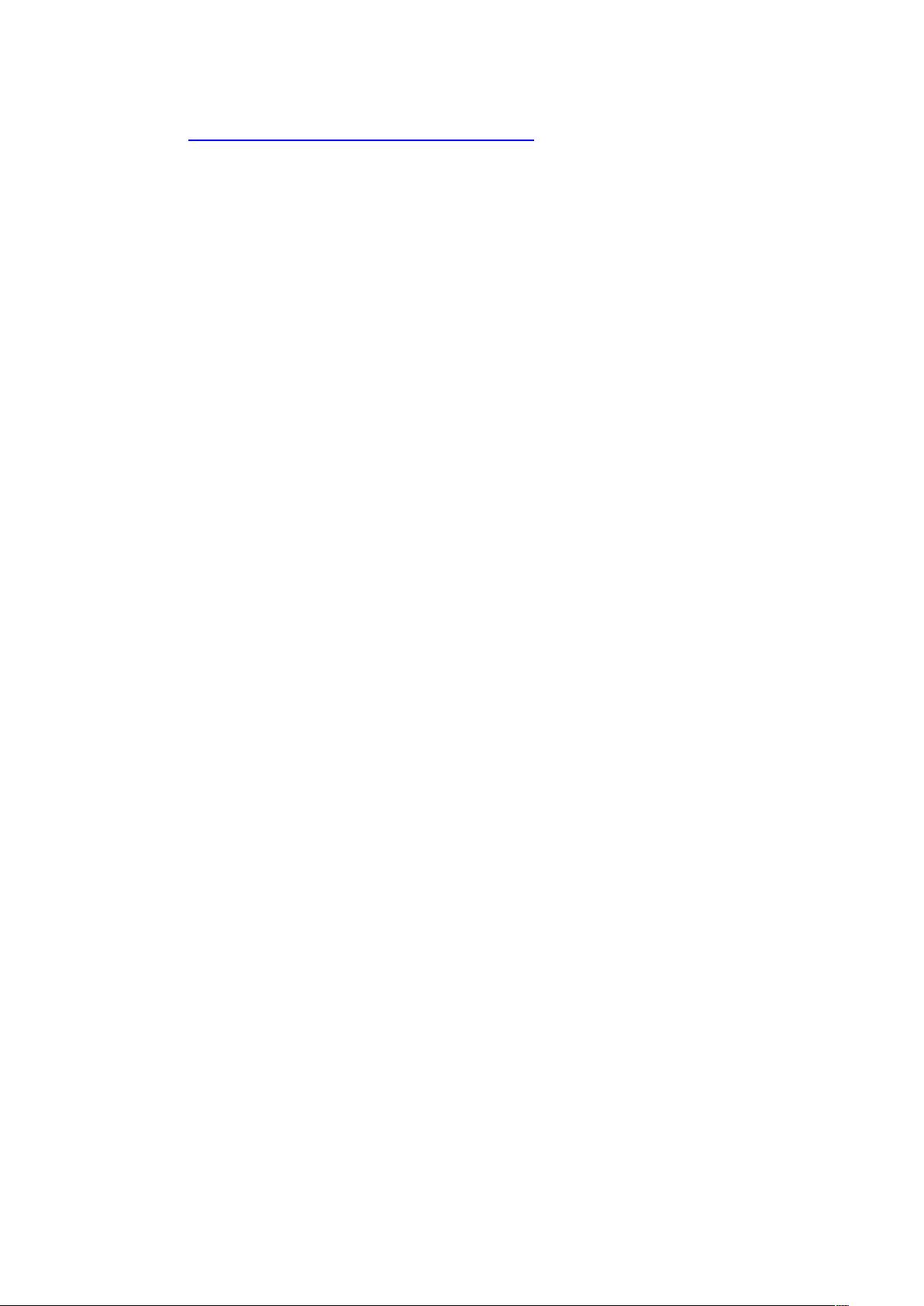Ubuntu SSH远程连接及图形界面设置教程
需积分: 0 108 浏览量
更新于2024-08-05
1
收藏 662KB DOCX 举报
"SSH远程连接Ubuntu的教程,包括Ubuntu主机之间的SSH连接,以及Windows 10主机通过Xming实现远程图形界面的配置方法。"
SSH(Secure Shell)是一种网络协议,用于安全地在本地计算机与远程主机之间进行数据传输。在Ubuntu系统中,SSH通常用于在不同的Ubuntu主机之间建立安全的远程登录连接。SSH客户端用于发起连接,而SSH服务器则接收连接请求。
在Ubuntu主机之间建立SSH连接的步骤如下:
1. 安装SSH客户端和服务端:
- 如果Ubuntu系统中没有预装SSH客户端,可以通过`sudo apt-get install openssh-client`命令进行安装。
- 对于SSH服务端,通常需要手动安装,使用`sudo apt-get install openssh-server`命令。
2. 连接SSH服务器:
- 使用`ssh username@IP地址`命令,其中`username`是目标主机的用户名,`IP地址`是目标主机的IP地址。首次连接时,系统可能会询问是否信任目标主机的密钥,确认无误后输入密码即可登录。
3. 配置SSH进行X11转发,以显示图形界面:
- 在服务器端,编辑`/etc/ssh/sshd_config`文件,确保`X11Forwarding`设置为`yes`,然后重启SSH服务。
- 在客户端,编辑`/etc/ssh/ssh_config`文件,确保`ForwardAgent`, `ForwardX11`, `ForwardX11Trusted`均为`yes`。
对于Windows 10主机,要实现通过SSH远程连接到Ubuntu并显示图形界面,需要以下步骤:
1. 安装Xming:
- Xming是一个开源的X Server,允许在Windows系统上运行Linux的X Window应用程序。
- 下载并安装Xming,完成后运行XLaunch,按照默认设置生成配置文件。
2. 记录Display number:
- 在XLaunch的配置过程中,记录下"Display number",通常是0,这是后续配置的关键。
3. 配置SSH连接:
- 使用PuTTY或其他SSH客户端工具,配置连接到Ubuntu主机的参数,包括主机IP、端口等,并启用X11转发。
4. 连接并启动图形应用:
- 成功连接后,可以在远程Ubuntu主机上启动支持X11的图形应用,应用窗口将显示在Windows 10的Xming窗口中。
通过以上步骤,用户可以从Windows 10主机安全地远程控制Ubuntu,同时可以显示Ubuntu的图形界面,这对于开发、系统管理和远程工作非常有用。不过,要注意的是,X11转发可能涉及安全风险,因此在生产环境中应谨慎使用。
165 浏览量
895 浏览量
点击了解资源详情
160 浏览量
2024-12-12 上传
2024-01-22 上传
423 浏览量
211 浏览量
2024-12-16 上传
xzx7906
- 粉丝: 0
最新资源
- VB中MScomm控件的串口通信实现
- Protel DXP 设计指南:从原理图到PCB布局
- Linux入门:掌握60个关键文件处理命令
- AT73C500-501电能计量芯片在智能电参测量中的高速高精度应用
- JBPM JPDL参考手册:流程定义语言详解与部署机制
- 分页存储管理模拟:硬件地址转换与缺页中断处理
- 8253与微机实验平台构建的电脑钟系统设计
- 基于VHDL的乒乓球游戏机EDA设计与实现
- 微机原理及应用复习重点:中断、地址线与标志寄存器
- J2ME基础环境搭建教程:设置路径与类库
- 立项管理:确保软件项目的正确启动
- 89S51单片机出租车计价器设计:集成复位、单价调节与掉电存储
- 覃征软件项目管理实战习题解析
- 图书管理系统设计:信息化解决方案提升图书馆运营
- 数字电子技术试卷解析:填空题与选择题解答
- Oracle9i数据库管理:联网与安全概览