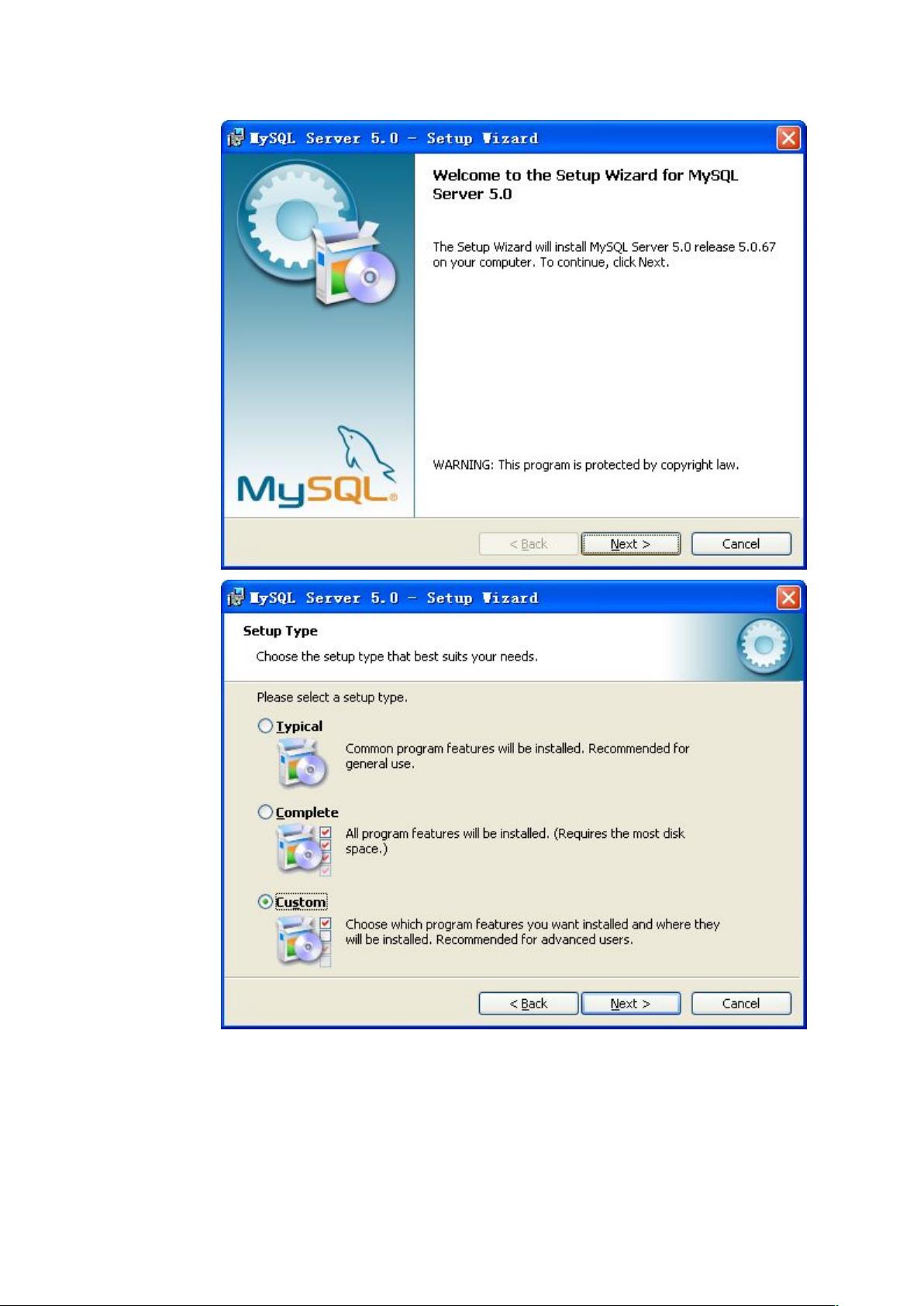Java环境搭建:MyEclipse、Tomcat与MySQL配置步骤
需积分: 10 105 浏览量
更新于2024-07-24
收藏 3.52MB DOC 举报
"搭建MyEclipse、Tomcat和MySQL开发环境的步骤详解"
在软件开发领域,集成开发环境(IDE)和服务器是开发Web应用程序的重要工具。本教程将详细介绍如何在Windows操作系统上安装和配置MyEclipse、Tomcat服务器以及MySQL数据库,以便进行Java Web项目的开发。
首先,我们来了解这三个组件:
1. **MyEclipse**: MyEclipse是一款功能丰富的Java EE集成开发环境,它是Eclipse的商业扩展,提供了更多的特性和服务,包括代码编辑、调试、发布和性能分析等,尤其适合于Java Web应用的开发。
2. **Tomcat**: Tomcat是一个开源的轻量级应用服务器,主要用于运行Java Servlet和JavaServer Pages (JSP)。它是Apache软件基金会的Jakarta项目的一部分,广泛应用于小型和中型项目。
3. **MySQL**: MySQL是一种关系型数据库管理系统,以其快速、可靠和易于使用而闻名,常用于Web应用程序的数据存储。
接下来,我们将逐步搭建这个环境:
**一、Java环境安装**
1. **下载与安装Java JDK**:访问Oracle官方网站,选择适合自己操作系统的Java JDK版本(32位或64位),下载并安装。通常,安装过程中默认会添加到系统路径,但我们需要手动配置环境变量。
2. **配置环境变量**:
- 新建系统变量`JAVA_HOME`,将其值设置为JDK的安装路径,例如`C:\Program Files\Java\jdk1.6.0_22`。
- 编辑已有的`Path`变量,在其值的开头添加`%JAVA_HOME%\bin;%JAVA_HOME%\jre\bin`。
- 新建系统变量`CLASSPATH`,值设置为`.%;%JAVA_HOME%\lib;%JAVA_HOME%\lib\dt.jar;%JAVA_HOME%\lib\tools.jar`。
3. **验证Java环境**:通过命令行输入`java`, `javac`和`java -version`,如果返回正确的信息,说明Java环境已配置成功。
**二、MyEclipse安装**
1. **下载MyEclipse**:从官方网站下载适合版本的MyEclipse,如MyEclipse 10,确保兼容性与你的Java JDK版本。
2. **安装MyEclipse**:双击下载的安装文件,按照提示进行安装。通常,默认设置即可满足基本需求,也可以根据个人偏好自定义安装路径。
3. **启动与配置MyEclipse**:首次启动时,MyEclipse可能会提示配置工作空间和JRE,根据提示进行设置。
**三、Tomcat安装**
1. **下载Tomcat**:访问Apache官方网站,下载适合的Tomcat版本,解压缩到指定目录,例如`C:\Program Files\Apache Software Foundation\Tomcat 9.0`。
2. **配置Tomcat**:在Tomcat的`conf`目录下,编辑`server.xml`文件,可以根据需要调整端口号。同时,确保Tomcat的`bin`目录已添加到系统环境变量`Path`中。
3. **启动Tomcat**:进入Tomcat的`bin`目录,运行`startup.bat`启动Tomcat,访问`http://localhost:8080/`确认服务器已正常运行。
**四、MySQL安装**
1. **下载MySQL**:从MySQL官网下载适合的操作系统版本,按照提示进行安装,通常选择典型安装。
2. **配置MySQL**:安装完成后,通过MySQL配置向导设置root用户的密码,选择服务器类型,配置网络选项,以及数据文件的存放位置。
3. **启动MySQL服务**:通过服务管理器或控制面板启动MySQL服务。
4. **连接MySQL**:使用MySQL客户端(如MySQL Workbench)连接数据库,验证安装是否成功。
至此,MyEclipse、Tomcat和MySQL的环境搭建已完成。开发者可以使用MyEclipse创建新项目,导入Tomcat服务器,并连接MySQL数据库,开始编写Java Web应用程序了。在开发过程中,还可以根据需要配置Eclipse插件,如Tomcat插件,以实现更便捷的部署和调试。
2013-07-12 上传
2013-01-07 上传
2010-06-11 上传
2009-03-24 上传
2009-05-20 上传
点击了解资源详情
点击了解资源详情
点击了解资源详情
行者小朱
- 粉丝: 368
- 资源: 10
最新资源
- 构建基于Django和Stripe的SaaS应用教程
- Symfony2框架打造的RESTful问答系统icare-server
- 蓝桥杯Python试题解析与答案题库
- Go语言实现NWA到WAV文件格式转换工具
- 基于Django的医患管理系统应用
- Jenkins工作流插件开发指南:支持Workflow Python模块
- Java红酒网站项目源码解析与系统开源介绍
- Underworld Exporter资产定义文件详解
- Java版Crash Bandicoot资源库:逆向工程与源码分享
- Spring Boot Starter 自动IP计数功能实现指南
- 我的世界牛顿物理学模组深入解析
- STM32单片机工程创建详解与模板应用
- GDG堪萨斯城代码实验室:离子与火力基地示例应用
- Android Capstone项目:实现Potlatch服务器与OAuth2.0认证
- Cbit类:简化计算封装与异步任务处理
- Java8兼容的FullContact API Java客户端库介绍