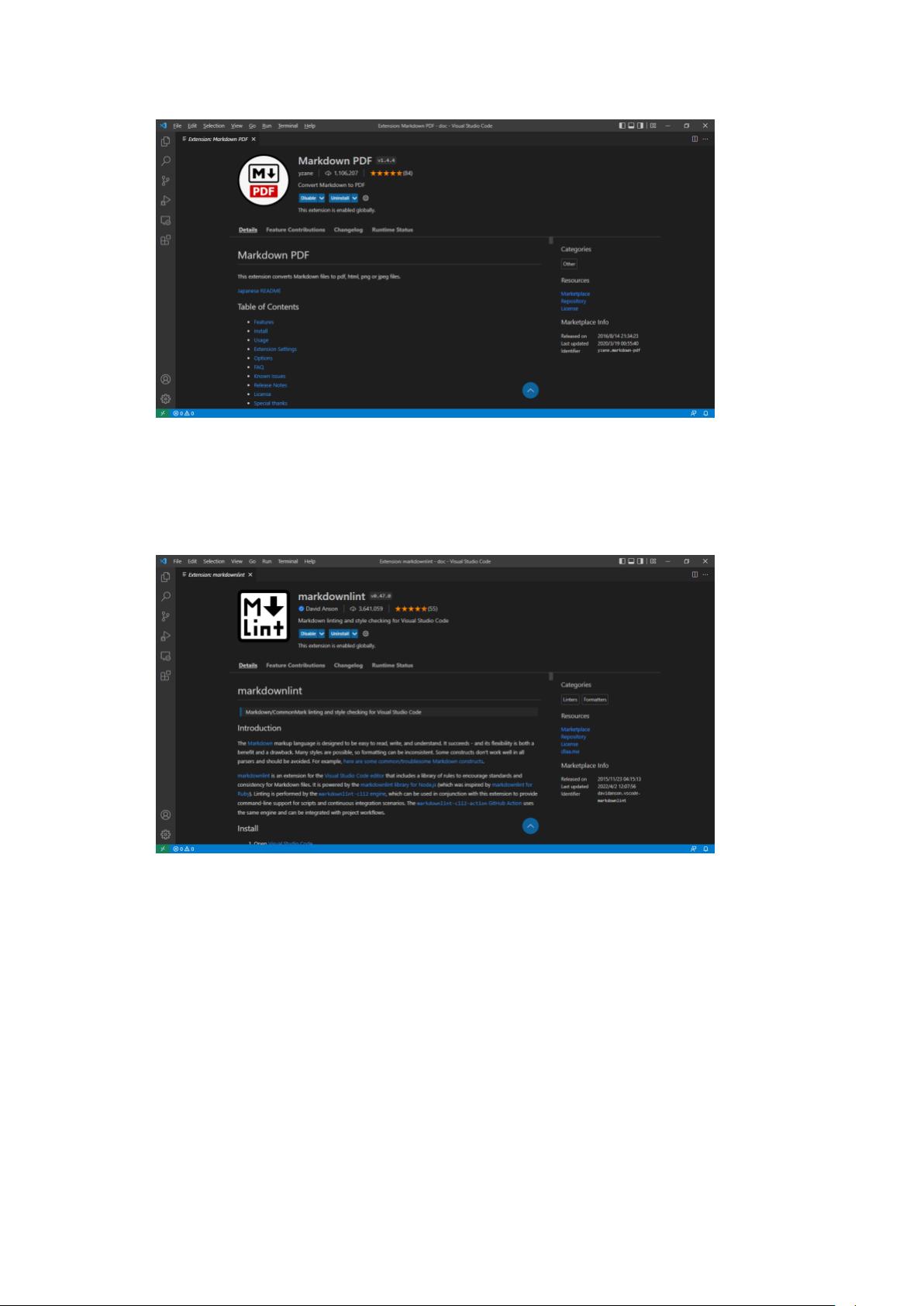VS Code与Markdown结合:轻松创建PDF文档指南
版权申诉
190 浏览量
更新于2024-08-07
收藏 1.06MB DOC 举报
"使用VS Code + Markdown 编写PDF文档"
在现代的开发环境中,高效地撰写技术文档是一项必备的技能。Markdown作为一种轻量级的标记语言,因其简洁易读的特性深受程序员喜爱。Visual Studio Code (VS Code) 是一个功能强大的源代码编辑器,支持多种语言,并且可以通过扩展来增强其功能。本教程将指导你如何利用VS Code和Markdown扩展,创建高质量的PDF文档。
首先,你需要确保已经安装了以下两个关键组件:
1. **Visual Studio Code (VS Code)**:这是一个跨平台的代码编辑器,提供丰富的代码补全、调试、版本控制等功能。你可以从官方渠道下载并安装最新版的VS Code。
2. **MarkdownPDF扩展**:这个扩展允许你将Markdown文件转换为PDF格式,方便打印或共享。在VS Code的扩展市场中搜索“Markdown PDF”,然后点击安装。
如果希望提高Markdown写作的规范性,可以安装**markdownlint**扩展,它会实时检查你的Markdown语法,提供提示和警告,帮助你写出更标准的文档。
接下来,我们将逐步介绍如何使用VS Code和Markdown编写PDF文档:
1. **预览文档**:使用快捷键`Ctrl+Shift+V`,或者在菜单中选择“查看”>“预览”,可以看到Markdown文档的实时预览。
2. **文本样式**:Markdown支持多种文本样式,例如:
- 普通字体:直接输入文本。
- 斜体:使用`*`包围,如`*斜体文本*`。
- 粗体:使用`**`包围,如`**粗体文本**`。
- 粗斜体:使用`***`包围,如`***粗斜体文本***`。
- 删除线:使用`~~`包围,如`~~删除线文本~~`。
3. **超链接**:Markdown中的超链接格式为`[显示文本](URL)`,例如`[Google](https://www.google.com)`。
4. **图片**:插入图片使用``,如``,其中双引号内的文字是图片的alt属性。
5. **代码块**:Markdown支持不同语言的代码高亮。行内代码使用反引号`包裹,多行代码块使用三个反引号并在其后指定语言,如````java`,然后输入代码,最后再用三个反引号结束。
6. **列表**:Markdown支持无序、有序和任务列表:
- 无序列表:使用`-`或`*`开头,如`- 第一项`。
- 有序列表:使用数字加`.`开头,如`1. 第一项`。
- 任务列表:在列表前添加`[ ]`或`[x]`,如`-[x] 完成任务`。
7. **引用**:Markdown的引用使用`>`符号,可以进行多层嵌套和并列引用。例如:
- 并列引用:`> 引用1 > 引用2`
- 嵌套引用:`> 引用1 >> 引用2 >>>>>> 引用5`
通过以上步骤,你可以在VS Code中高效地编写Markdown文档,并通过MarkdownPDF扩展将其导出为PDF格式。这种方式不仅适用于技术文档,也适用于会议记录、报告、教程等各类文本内容。熟练掌握Markdown和VS Code的结合使用,能大大提高你的文档创作效率和质量。
点击了解资源详情
点击了解资源详情
404 浏览量
2021-06-22 上传
点击了解资源详情
122 浏览量
2021-10-06 上传
点击了解资源详情
点击了解资源详情
书博教育
- 粉丝: 1
最新资源
- Java源码实战经典:随书源码解析
- Java PDF生成器iText开源jar包集合
- Booth乘法器测试平台设计与实现
- 极简中国风PPT模板:水墨墨点创意设计
- 掌握openssh-5.9:远程Linux控制的核心工具
- Django 1.8.4:2015年最新版本的特性解析
- C# WinFrom图片放大镜控件的实现及使用方法
- 易语言模块V1.4:追梦_论坛官方增强版
- Yelp评论情绪分析方法与实践
- 年终工作总结水墨中国风PPT模板精粹
- 深入探讨雷达声呐信号处理与最优阵列技术
- JQuery实现多种网页特效指南
- C#实现扑克牌类及其洗牌功能的封装与调用
- Win7系统摄像头显示补丁快速指南
- jQuery+Bootstrap分页插件的四种创意效果展示
- 掌握karma-babel-preprocessor:实现ES6即时编译