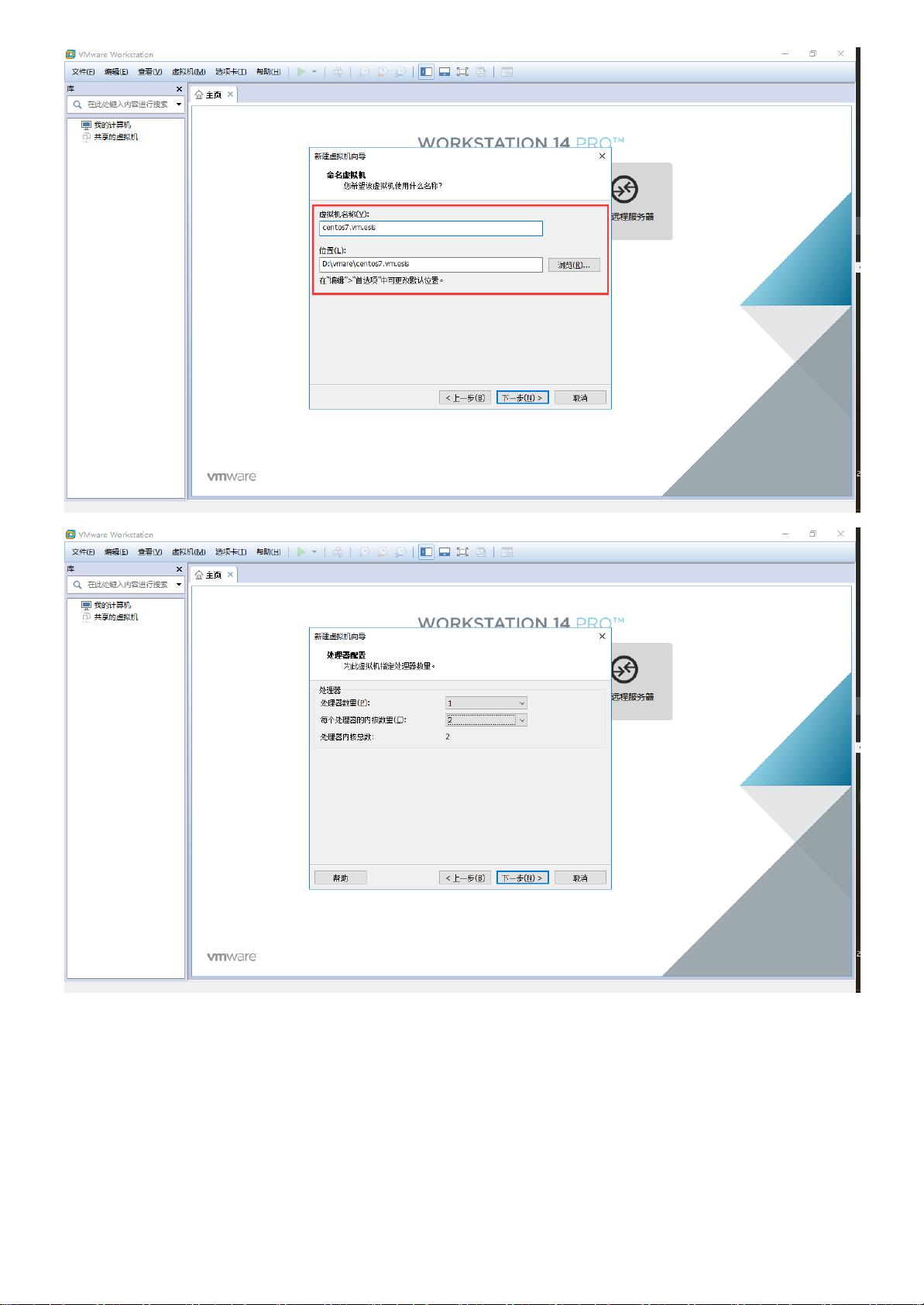VMware中详述CentOS 7的安装教程
需积分: 50 131 浏览量
更新于2024-07-17
收藏 3.57MB PDF 举报
本篇文档详细介绍了在VMware Workstation环境中安装CentOS 7的操作步骤,作者黄辉基于亲身体验,旨在帮助读者理解并完成在虚拟化平台上安装CentOS 7的全过程。以下是安装的具体步骤:
1. **启动VMware Workstation**:首先打开VMware Workstation,用户界面简洁易用,点击“创建新的虚拟机”选项,标志着安装过程的开始。
2. **创建虚拟机设置**:在新建虚拟机对话框中,选择“自定义(高级)”选项,以便对虚拟机的硬件配置进行更精确的调整。这一步涉及到选择操作系统类型,由于是CentOS 7,用户应确保此处选择对应的选项。
3. **安装源选择**:对于CentOS 6.9和CentOS 7.0的版本,分别参考了不同的文章链接(https://blog.csdn.net/yangliangliang2011/article/details/79589966 和 https://blog.csdn.net/babyxue/article/details/80970526),说明可能存在多个版本的选择和安装策略,但这里只提及了CentOS 7.0的安装。
4. **登录设置**:在创建虚拟机时,设置root用户的初始密码(如"123456"),以及可能需要更改的其他基础设置,如网络设置、键盘布局等。
5. **安装过程**:选择安装语言为英语,因为这是国际通用的语言,有助于用户理解和操作。接着,进行时间和日期的配置,确保与主机同步。
6. **磁盘管理**:在磁盘配置阶段,用户需要规划虚拟机的硬盘空间,可能包括安装操作系统、分配分区等步骤,这一步对于后续系统稳定运行至关重要。
7. **主机名与网络设置**:设置虚拟机的主机名,同时配置网络连接,确保虚拟机能够与宿主机或其他网络设备通信,可以选择桥接模式或NAT模式。
8. **安装与初始化**:开始安装CentOS 7,按照提示进行操作,包括设置root密码,创建管理员用户等步骤,这些都是系统安全的基础。
9. **安装完成与重启**:安装过程完成后,通常会提示用户重启虚拟机,此时可以进入新安装的CentOS 7系统,进一步配置和测试。
总结来说,这篇教程提供了在VMware Workstation中安装CentOS 7的详尽指南,从创建虚拟机到系统安装,涉及到了所有关键步骤和设置,适合初学者和有一定经验的用户参考。通过跟随这些步骤,用户可以顺利地在虚拟环境中部署和管理CentOS 7系统。
3716 浏览量
317 浏览量
109 浏览量
112 浏览量
157 浏览量
2025-01-02 上传
3432 浏览量
Halooqvip
- 粉丝: 0
最新资源
- 数字信息图技术开发指南
- 掌握CSS样式初始化技巧提升网页设计效率
- Matlab开发:提升算法敏感性与腐蚀性策略
- Swift编程在遗传学领域的创新尝试
- Android ViewFlow无限循环轮播图开发教程
- 汽车网站焦点图实现:Flash雨刷样式代码解析
- SnapMark: 利用JavaScript实现的压缩包子工具
- JupyterNotebook在时尚数据挑战中的应用解析
- flaviodb: 用Erlang开发的Riak Core消息流存储项目
- 初涉C++与MFC框架,实习项目MotionPanel回顾
- stm8单片机空气净化器设计与实现教程
- 掌握OpenCV入门:计算机视觉PPT学习课件
- 实现Flutter应用状态不丢失的重新启动方法
- EF4、MVC6与AutofacIOC框架实例教程
- uwsgiFouine:解析UWSGI日志以优化Web服务器性能
- 实现智能人脸识别API的最终项目指南