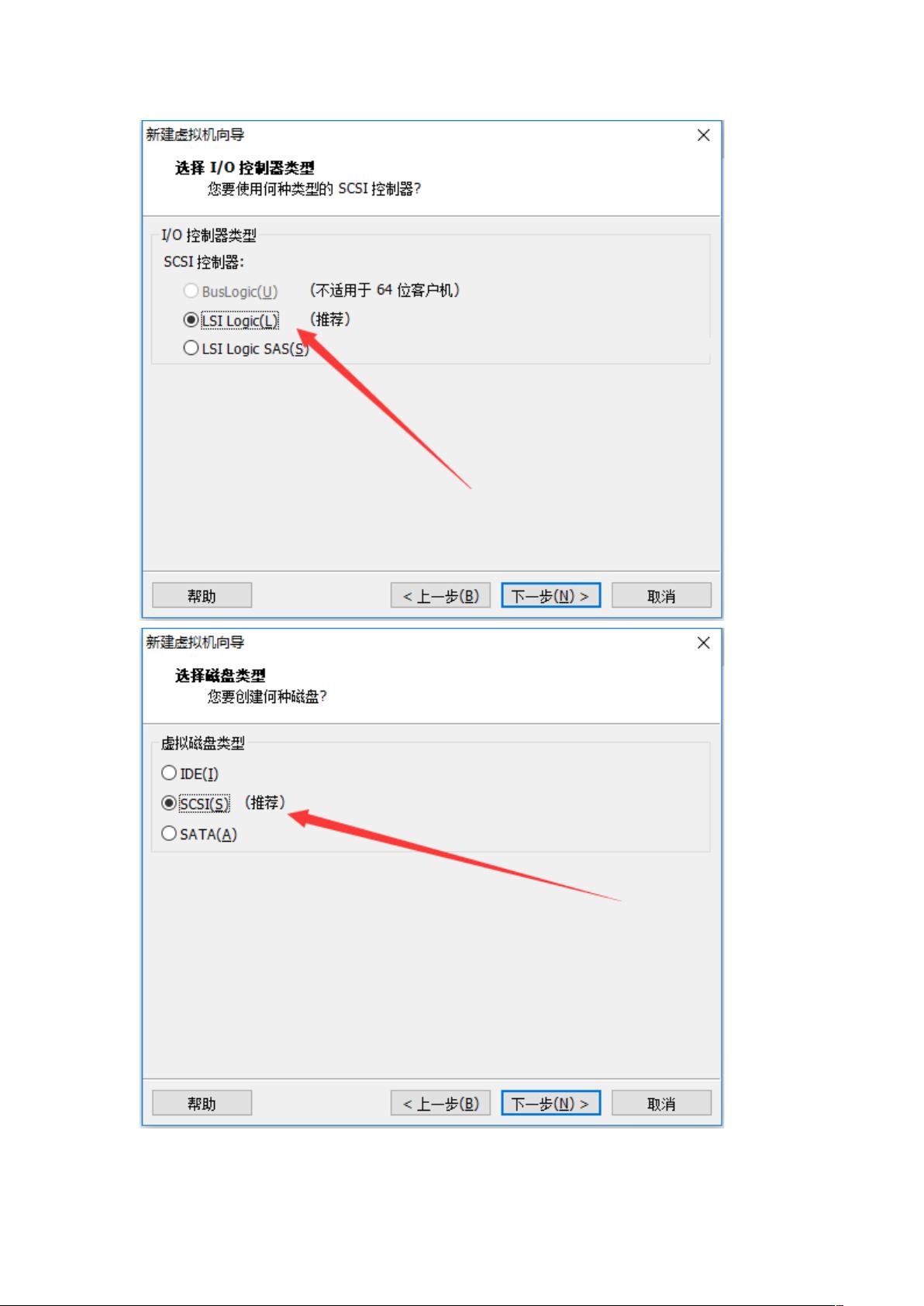VMware虚拟机中详细安装CentOS7指南
需积分: 50 88 浏览量
更新于2024-07-18
1
收藏 3.35MB DOCX 举报
"虚拟机VMware安装CentOS7的详细步骤"
在IT行业中,虚拟化技术是一种重要的技术,它允许我们在一台物理机器上运行多个独立的操作系统实例。VMware是一款流行的虚拟机软件,而CentOS7则是一个基于Linux的开源操作系统,广泛用于服务器和开发环境。本文将详细介绍如何在VMware虚拟机中安装CentOS7。
首先,打开VMware软件并选择“创建新的虚拟机”。在向导中,你需要选择“典型”安装,然后选择“安装程序光盘映像文件”并浏览到你的CentOS7 ISO镜像文件。接着,为你的虚拟机分配足够的内存(通常4GB或以上)以及处理器核心数量,根据实际需求来设定。
安装过程中,首先要配置系统语言,一般选择英语(美国),因为这将确保大多数软件和更新与系统兼容。接着是设置系统时间和时区,确保与你的地理位置匹配,以避免日期和时间上的混乱。
在键盘配置环节,选择适合你的键盘布局,例如“美国英语”。如果需要在不同语言的键盘布局之间快速切换,可以配置键盘切换的快捷键,通常是`Ctrl+Shift`组合。
在语言支持部分,保持默认设置,让系统自动使用安装源。安装源是获取软件更新和修复的重要途径,确保其稳定可靠非常重要。
接下来是配置软件环境。在CentOS7中,你可以选择安装类型,如最小安装、服务器安装或带图形界面的桌面安装。如果你打算在虚拟机中进行开发工作或者需要图形化的操作界面,那么勾选“GNOME桌面环境”。
在配置安装目标位置时,需要决定磁盘分区。通常建议手动分区以获得更好的控制。在分区页面,创建以下分区:
1. `biosboot`:引导分区,大小一般为1MB。
2. `/boot`:存放内核和启动加载器文件,分配约200MB至500MB的空间。
3. `/` (根分区):包含系统主要文件,分配剩余大部分空间。
4. `/home`:用户数据存储位置,可以分配适当大小,根据预期用户数据量。
5. `swap`:交换分区,用于充当内存的扩展,大小应等于或略大于物理内存。
在确认分区后,进行Kdump配置,这是一个用于系统崩溃时收集内存转储的工具。设置好root密码,这是系统管理的关键,用户密码可以根据需要设置。
最后,同意许可协议,然后开始安装过程。安装完成后,重启虚拟机,你将看到图形登录界面,输入之前设置的root密码,就可以开始使用CentOS7了。
VMware虚拟机安装CentOS7是一个涉及多项配置的过程,理解每个步骤的目的和作用对于管理和维护虚拟环境至关重要。通过遵循这些步骤,你可以在本地计算机上顺利搭建一个功能完备的CentOS7环境,用于学习、开发或测试目的。
900 浏览量
371 浏览量
2024-06-15 上传
120 浏览量
2024-09-14 上传
263 浏览量
J._.Rong
- 粉丝: 46
最新资源
- 深入解析ARM嵌入式Linux系统开发教程
- 精通JavaScript实例应用
- sndspec: 将声音文件转换为频谱图的工具
- 全技术栈蓝黄企业站模板(HTML源码+使用指南)
- OCaml实现蒙特卡罗模拟投资组合运行于网络工作者
- 实现TMS320F28069 LCD显示与可调PWM频率输出
- 《自动控制原理第三版》孙炳达课后答案解析
- 深入学习RHEL6下KVM虚拟化技术
- 基于混沌序列的Matlab数字图像加密技术详解
- NumMath开源软件:图形化数值计算与结果可视化
- 绿色大气个人摄影相册网站模板源码下载
- OpenOffice集成jar包:实现Word与PDF转换功能
- 雷达数字下变频MATLAB仿真技术研究
- PHP面向对象开发核心关键字深入解析
- Node.js中PostgreSQL咨询锁的实践与应用场景
- AIHelp WEB SDK代码示例及集成指南