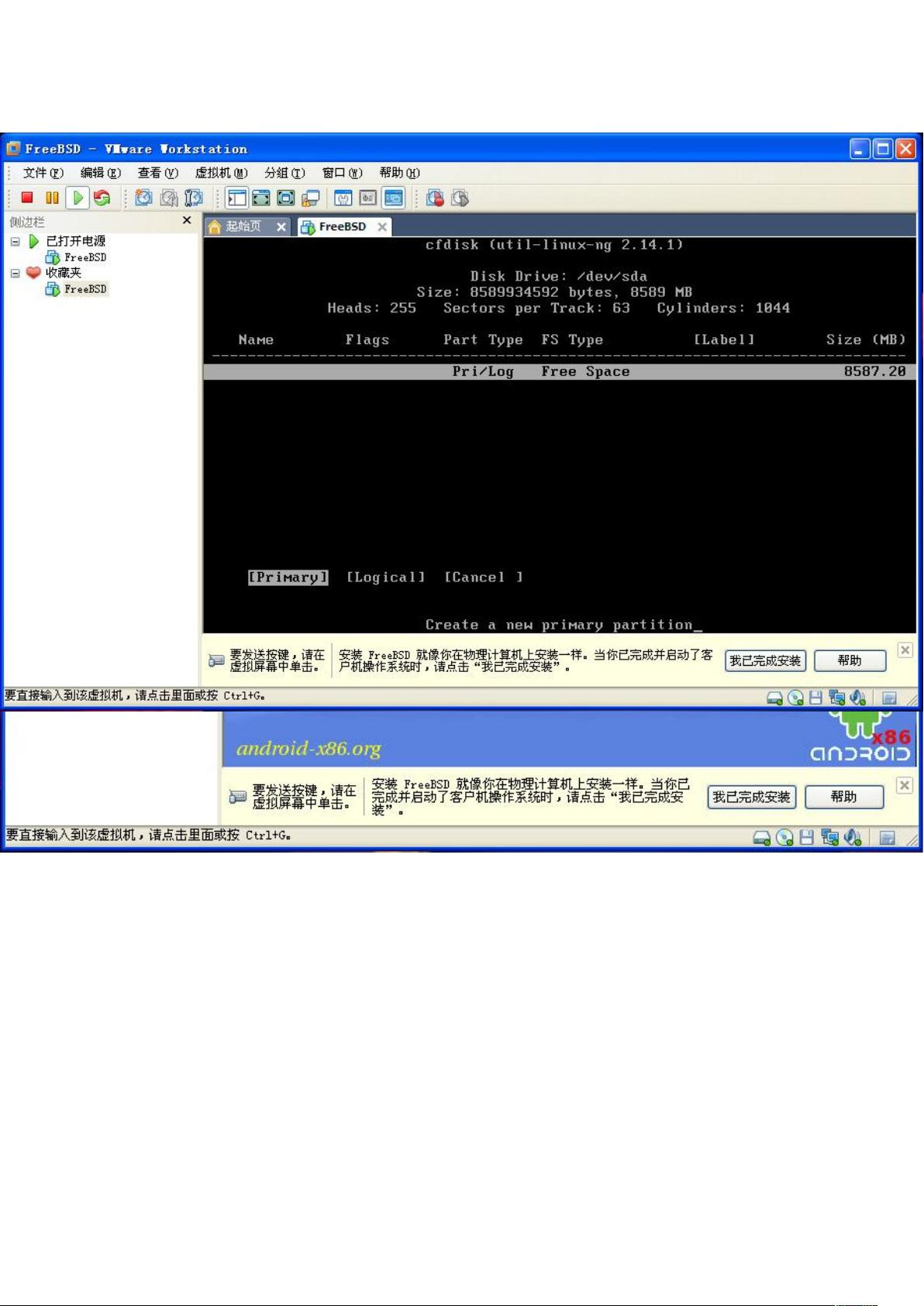VM虚拟机中安装Android 2.2及配置虚拟SD卡教程
需积分: 13 176 浏览量
更新于2024-09-12
收藏 2.26MB DOC 举报
"VMware虚拟机安装Android 2.2并配置虚拟SD卡的步骤教程"
在本文中,我们将详细探讨如何使用VMware虚拟机安装Android 2.2(Froyo)操作系统,并进行虚拟SD卡的设置。首先,确保您已准备好所需的工具:VMware虚拟机软件和Android-x86-2.2-generic.iso镜像文件。
1. 创建新的虚拟机:
打开VMware,点击“文件”-> “新建”-> “虚拟机”,选择“标准”安装类型。在安装向导中,将安装盘镜像文件设置为下载好的Android-x86-2.2-generic.iso。
2. 配置虚拟机参数:
在系统类型中选择“其他”,版本选择“FreeBSD”。接下来,指定虚拟机的保存位置以及硬盘大小,通常几GB就足够。默认的硬件配置一般能满足需求,点击“完成”以创建虚拟机。
3. 开启虚拟机与安装Android:
启动虚拟机后,您会看到启动菜单。使用方向键选择第五个选项(通常是“Boot from CD/DVD”或类似项),然后按回车。
4. 进入安装过程:
选择第五个选项后,系统将引导到安装界面。选择第一个选项(通常为“Install”或“Install Android-x86”),然后按回车。
5. 分区与格式化:
选择“NEW”以创建新的分区,接着选择“PRIMARY”创建主分区。设置分区大小后,连续按回车确认。同样方式创建第二个分区。然后选择第一个分区,选择“Write”以写入分区信息。确认操作后,对分区进行格式化,选择“ext3”文件系统类型。
6. 设置虚拟SD卡:
格式化完成后,会出现三个选项,选择第二个(新建SD卡)。根据需要设置SD卡的大小,最大可设置为2047MB。继续按回车确认设置。
7. 重启与启动Android:
虚拟机将自动重启。在启动菜单上,您可以选择不同的启动选项,这里我们选择第二个图标进入Android系统。
通过以上步骤,您已经在VMware虚拟机中成功安装了Android 2.2,并设置了虚拟SD卡,现在可以开始体验Android系统并安装应用程序了。需要注意的是,虚拟环境下的性能可能受限,但足以满足测试、学习和轻度使用的需求。在实际操作过程中,遇到任何问题,可以根据提示或查阅相关文档解决。
2019-10-31 上传
2019-10-31 上传
2021-10-12 上传
2021-10-19 上传
2019-08-29 上传
2021-09-27 上传
2022-07-06 上传
xp9802
- 粉丝: 52
- 资源: 336
最新资源
- 前端协作项目:发布猜图游戏功能与待修复事项
- Spring框架REST服务开发实践指南
- ALU课设实现基础与高级运算功能
- 深入了解STK:C++音频信号处理综合工具套件
- 华中科技大学电信学院软件无线电实验资料汇总
- CGSN数据解析与集成验证工具集:Python和Shell脚本
- Java实现的远程视频会议系统开发教程
- Change-OEM: 用Java修改Windows OEM信息与Logo
- cmnd:文本到远程API的桥接平台开发
- 解决BIOS刷写错误28:PRR.exe的应用与效果
- 深度学习对抗攻击库:adversarial_robustness_toolbox 1.10.0
- Win7系统CP2102驱动下载与安装指南
- 深入理解Java中的函数式编程技巧
- GY-906 MLX90614ESF传感器模块温度采集应用资料
- Adversarial Robustness Toolbox 1.15.1 工具包安装教程
- GNU Radio的供应商中立SDR开发包:gr-sdr介绍