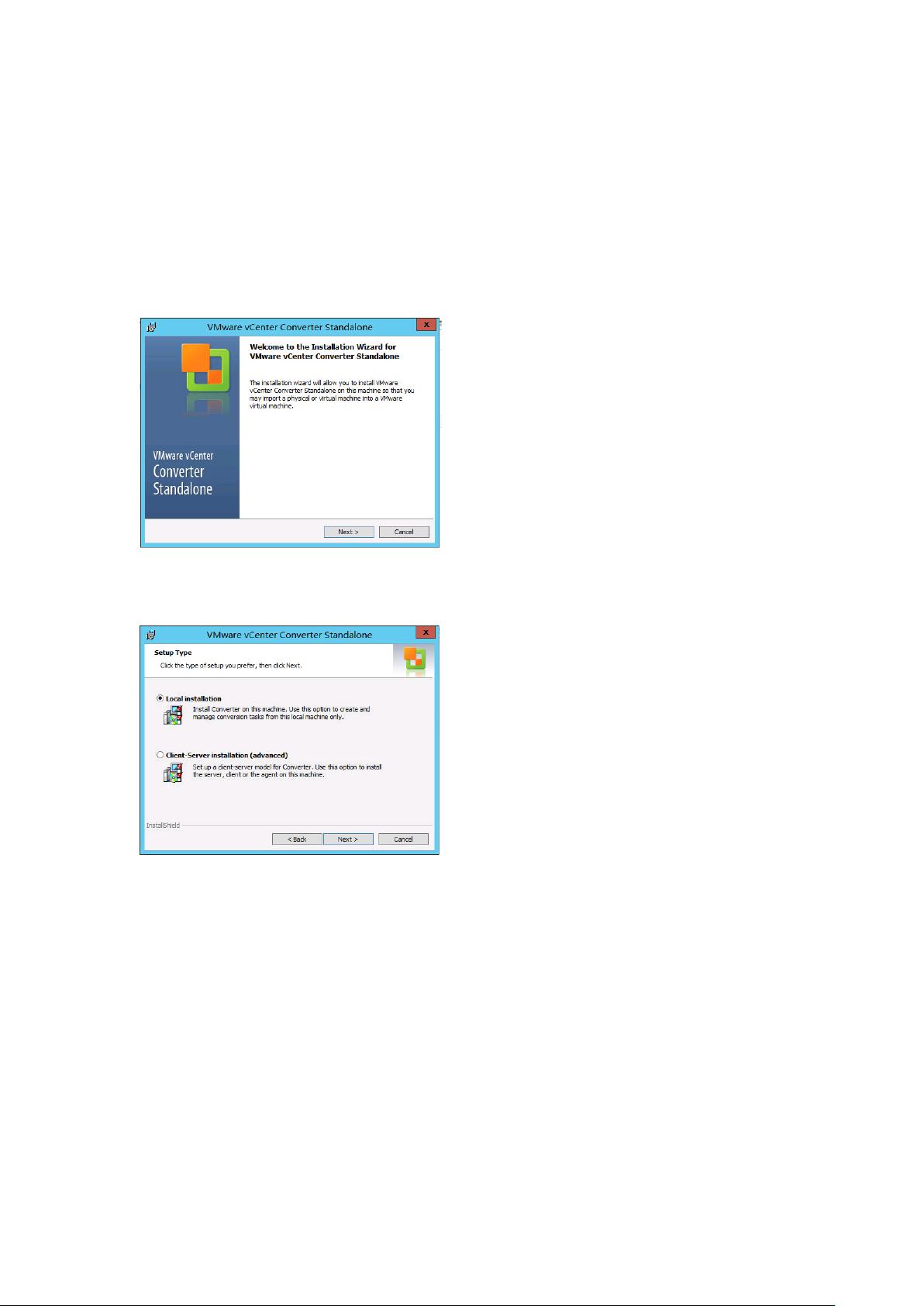VMware转换器6.2.0:将服务器转为虚拟机步骤
"VMware-converter-en-6.2.0使用教程主要讲解了如何将物理服务器转换为VMware虚拟机的详细步骤,包括服务器端和客户端的安装以及转化过程。"
VMware Converter是一款强大的工具,它允许用户将现有的物理服务器或操作系统实例转换为VMware虚拟机,以便在VMware ESXi或Workstation环境中运行。在这个6.2.0版本的教程中,主要涉及以下几个关键知识点:
1. **服务器端安装**:
- 安装启动:首先运行VMware Converter软件,按照向导的提示进行安装。
- 选择安装类型:在安装过程中,需选择"Local Installation",即本地安装服务器端。
2. **客户端安装**:
- 安装模式:客户端安装可以选择标准安装,当遇到端口冲突时,可以在setup type环节修改配置。
- 推送安装:服务端可以推送客户端安装,简化操作流程。
3. **转换虚拟机**:
- 选择转换:在主界面选择"Convert Machine"开始转换过程。
- 输入源信息:提供待转换服务器的相关信息,并根据需要选择转换参数。
- 安装Agent:如果源服务器未安装Converter Agent,可通过"View Source Details"推送安装。
- 检查源主机信息:查看源主机状态,确认无误后选择"Ignore"继续。
- 转换目标设置:指定转换后的虚拟机类型(ESXi或Workstation),并输入vCenter或ESXi主机信息。
- 目标设置:选择目标文件夹、虚拟机名称、主机或资源池,以及存储位置。
- 硬件配置:根据实际需求编辑虚拟机的硬件参数,如内存、CPU等。
- 开始转换:确认所有设置正确后,启动转换过程。
4. **任务监控与结果验证**:
- 查看任务:转换过程中可以监控任务进度,确保转换顺利进行。
- 结果检查:转换完成后,验证虚拟机是否能正常启动和运行,注意避免IP冲突问题。
这个教程适合初学者和IT管理员,通过图文并茂的方式,详细指导如何利用VMware Converter 6.2.0将物理服务器迁移到VMware虚拟化环境,有助于提升IT基础设施的灵活性和管理效率。
2019-06-06 上传
2019-08-01 上传
2023-08-17 上传
2023-09-01 上传
2024-02-05 上传
2023-05-15 上传
2023-06-01 上传
2023-09-23 上传
江湖走马123
- 粉丝: 14
- 资源: 1
最新资源
- 李兴华Java基础教程:从入门到精通
- U盘与硬盘启动安装教程:从菜鸟到专家
- C++面试宝典:动态内存管理与继承解析
- C++ STL源码深度解析:专家级剖析与关键技术
- C/C++调用DOS命令实战指南
- 神经网络补偿的多传感器航迹融合技术
- GIS中的大地坐标系与椭球体解析
- 海思Hi3515 H.264编解码处理器用户手册
- Oracle基础练习题与解答
- 谷歌地球3D建筑筛选新流程详解
- CFO与CIO携手:数据管理与企业增值的战略
- Eclipse IDE基础教程:从入门到精通
- Shell脚本专家宝典:全面学习与资源指南
- Tomcat安装指南:附带JDK配置步骤
- NA3003A电子水准仪数据格式解析与转换研究
- 自动化专业英语词汇精华:必备术语集锦