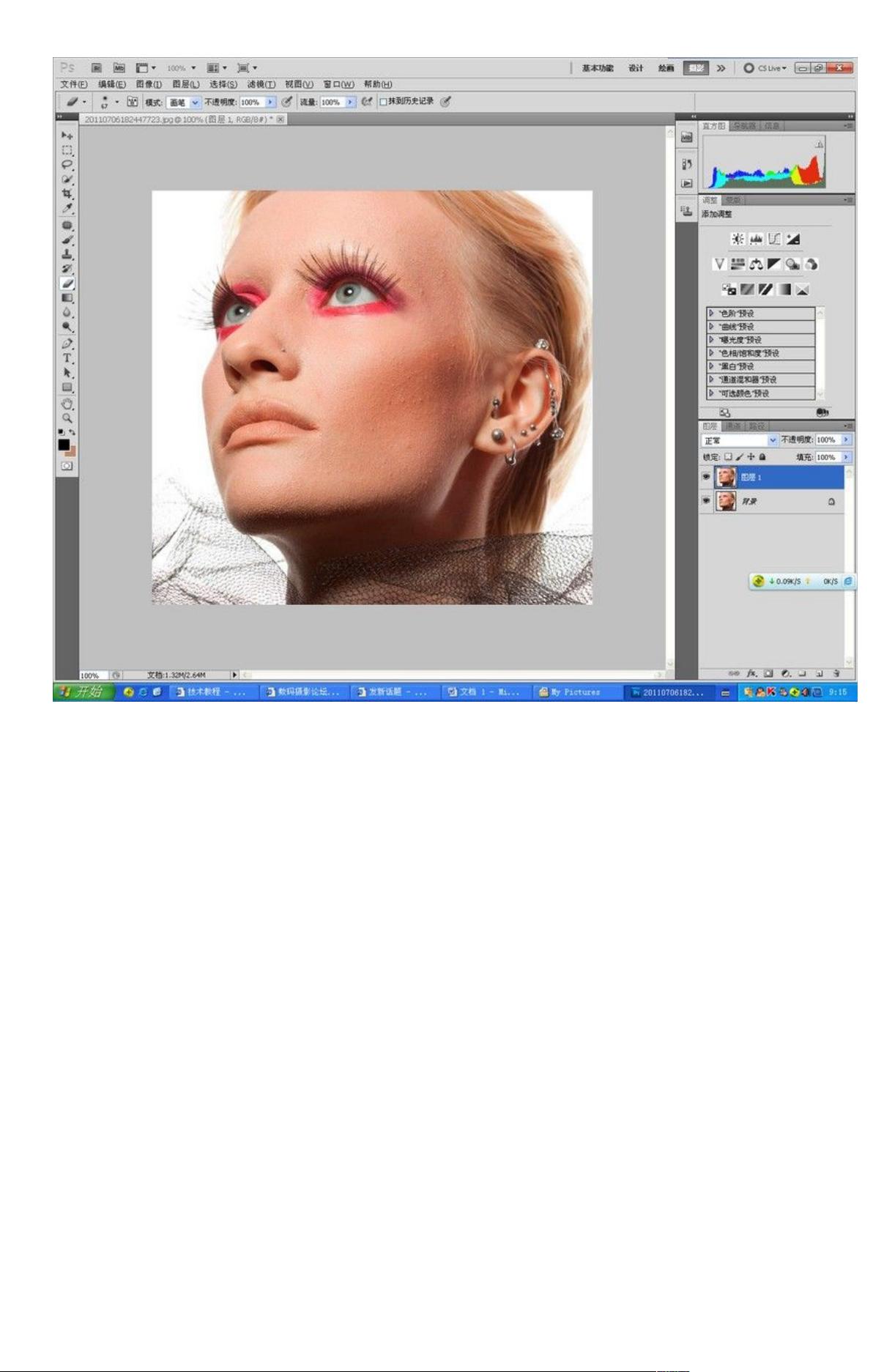Photoshop快速磨皮技巧详解
"Photoshop快速磨皮教程"
在图像编辑领域,Adobe Photoshop(简称PS)是一款不可或缺的工具,尤其在照片修饰方面,其强大的功能让许多摄影师和设计师爱不释手。本教程主要针对初级和中级用户,介绍了如何使用PS进行快速磨皮,使人物皮肤看起来更加光滑自然。
首先,我们需要理解磨皮的基本原理。磨皮通常是为了消除面部的瑕疵,如痘痘、雀斑或皱纹,同时保持皮肤的原有质感。这个过程涉及对图像的层次处理和滤镜应用。
教程步骤如下:
1. **复制图层**:按Ctrl+J键,创建原图层的副本。这是保护原始数据的重要步骤,以便在操作过程中随时可以恢复。
2. **调整混合模式**:将新复制的图层混合模式设置为“叠加”。这个模式会结合上下两层的颜色,产生一种柔和的效果,有助于凸显皮肤的细节。
3. **反相图层**:按Ctrl+I将上层图层反相。这一步是为了接下来的滤镜处理提供基础。
4. **应用高反差保留滤镜**:选择“滤镜”> “其它”> “高反差保留”,设置合适的半径值(例如10)。这步目的是保留图像边缘的清晰度,同时减少皮肤表面的不平整。
5. **应用高斯模糊滤镜**:接着选择“滤镜”> “模糊”> “高斯模糊”,设置较小的半径值(如0.5)。高斯模糊可以帮助平滑皮肤的纹理,但过多的模糊会丢失细节。
6. **添加图层蒙版**:按住Alt键点击“添加图层蒙版”图标,创建一个全黑蒙版。蒙版将隐藏上层的所有改动,让我们可以通过画笔来选择性地显示效果。
7. **使用白色画笔**:选择白色画笔工具,涂抹需要磨皮的皮肤区域。避免涂抹到眼睛、眉毛等需要保持清晰的部位。
8. **调整透明度**:最后,根据需求调整上层图层的透明度(如85%),以平衡皮肤的平滑度和自然感。透明度越高,磨皮效果越明显;反之则更接近原始图像。
完成以上步骤后,你可以根据个人喜好进一步调整色彩,比如增加嘴唇的饱和度,使其看起来更加红润。此外,还可以使用其他工具,如曲线、色阶或色彩平衡,来完善整体色调。
通过这个简单的教程,你将学会一个快速而实用的磨皮技巧,为你的照片处理技能库增添一项重要技能。在实践中,不断尝试和调整参数,找到最适合特定图像的处理方法,是提高PS技术的关键。飞特论坛的照片处理区是一个很好的交流平台,可以与其他爱好者共同学习和进步。
6055 浏览量
2426 浏览量
3934 浏览量
2010-10-14 上传
2022-06-29 上传
2021-09-30 上传
2021-11-07 上传
135 浏览量
dante3140
- 粉丝: 0
最新资源
- iOS购物车示例:简单实现与首次分享
- 造梦西游3修改器源码:易语言皮肤模块及最新版下载
- Compose 2015 会议:SML模块实战应用示例
- Android通知机制演示与实现详解
- Java编程实践:TMO1项目深度解析
- 揭示CRX插件:Cryptostrikers销量追踪工具
- 易语言实现的163邮箱注册自动填表源码解析
- iOS打地鼠游戏源码改进指南
- 易语言实现Paradox数据库读写的高级应用
- React Native开发电影应用从入门到上线指南
- StarUML超市管理系统软件建模与4+1类图解析
- C++数值算法源码深度解析与学习指南
- iOS中国城市选择器TLCityPicker快速集成指南
- 易语言实现126邮箱网页登录功能源码解析
- Kicad螺旋电感生成器:自动生成螺旋形状感应器
- 创新四足机器人步态生成器:弹簧机制与可视化交互