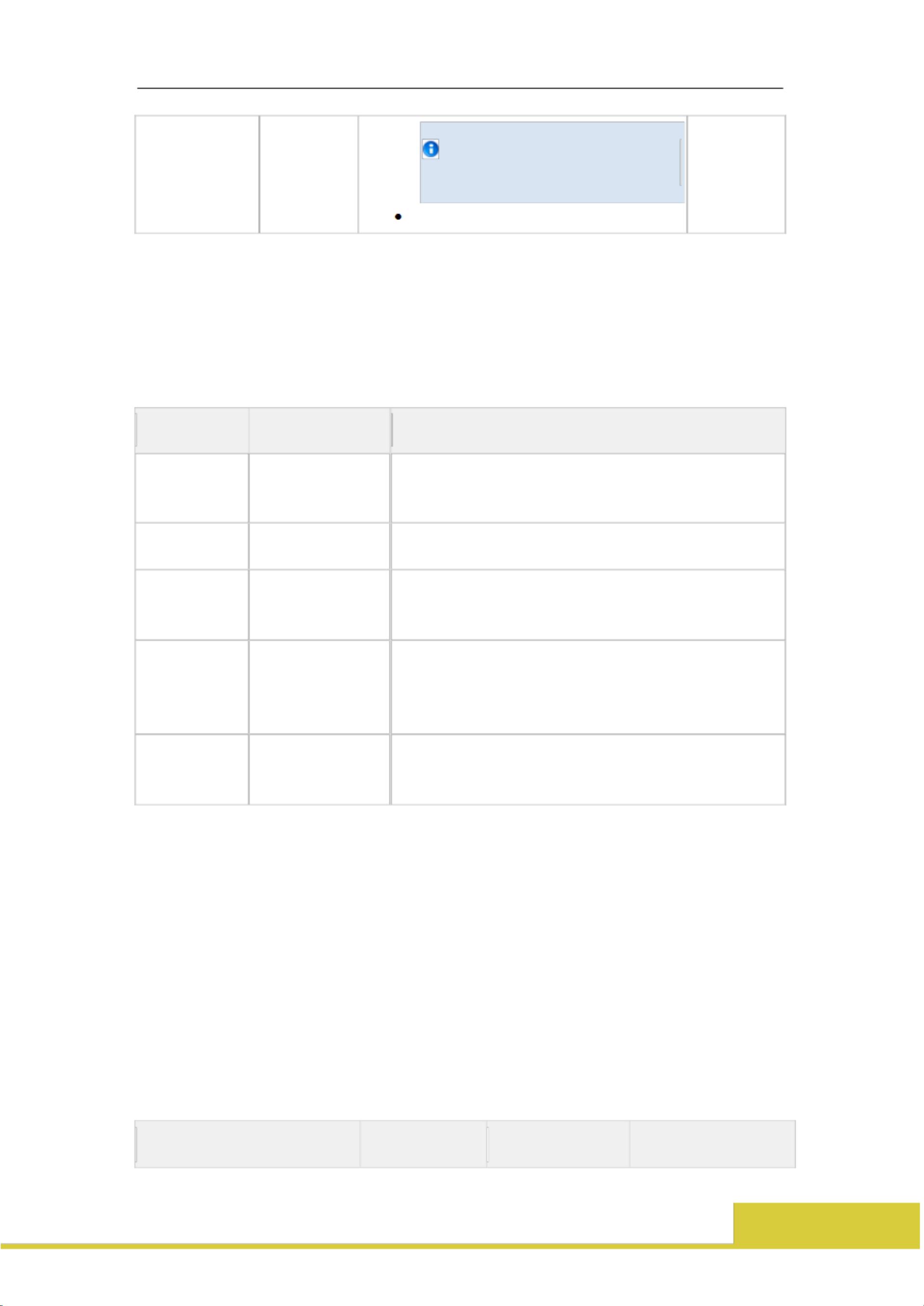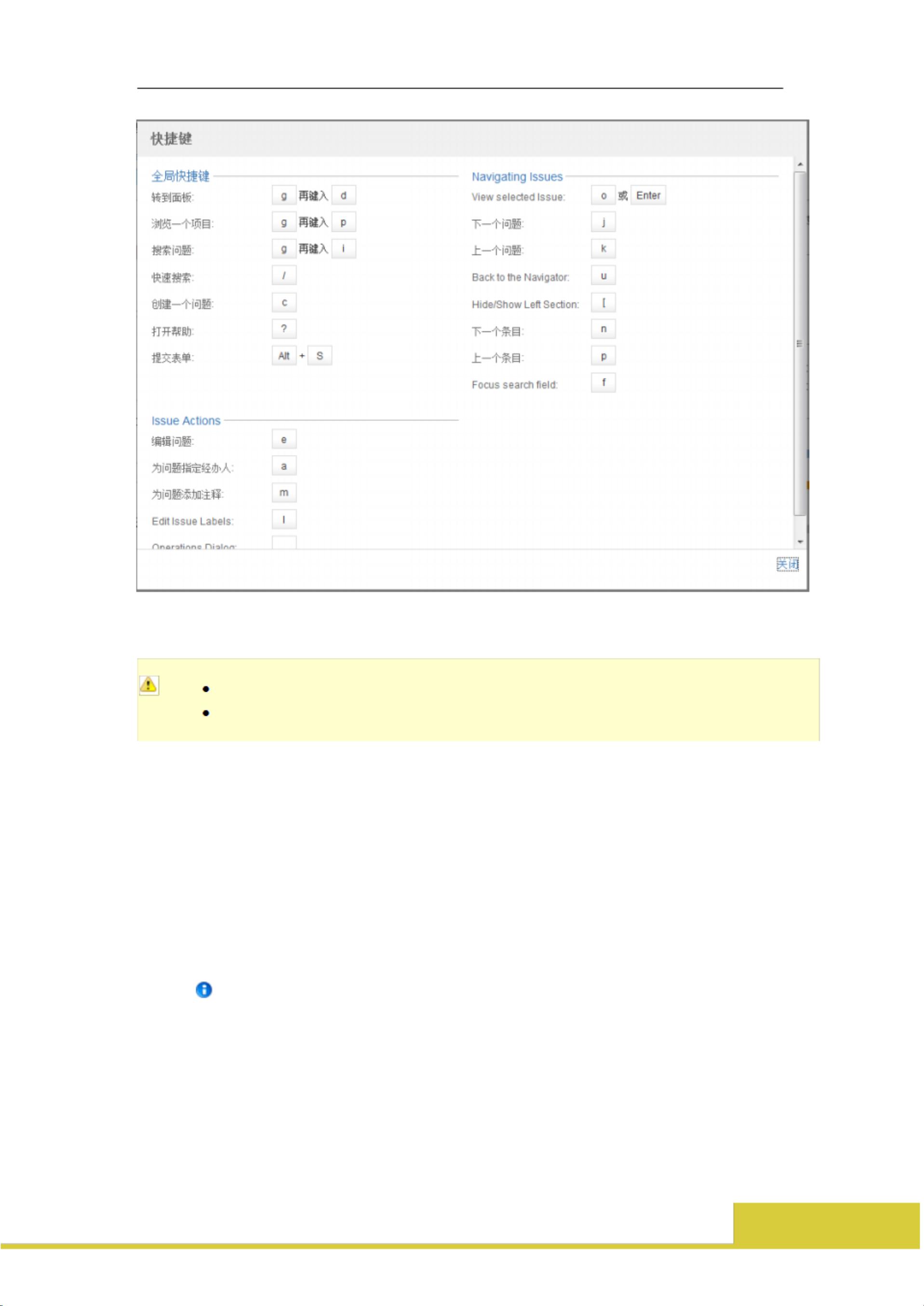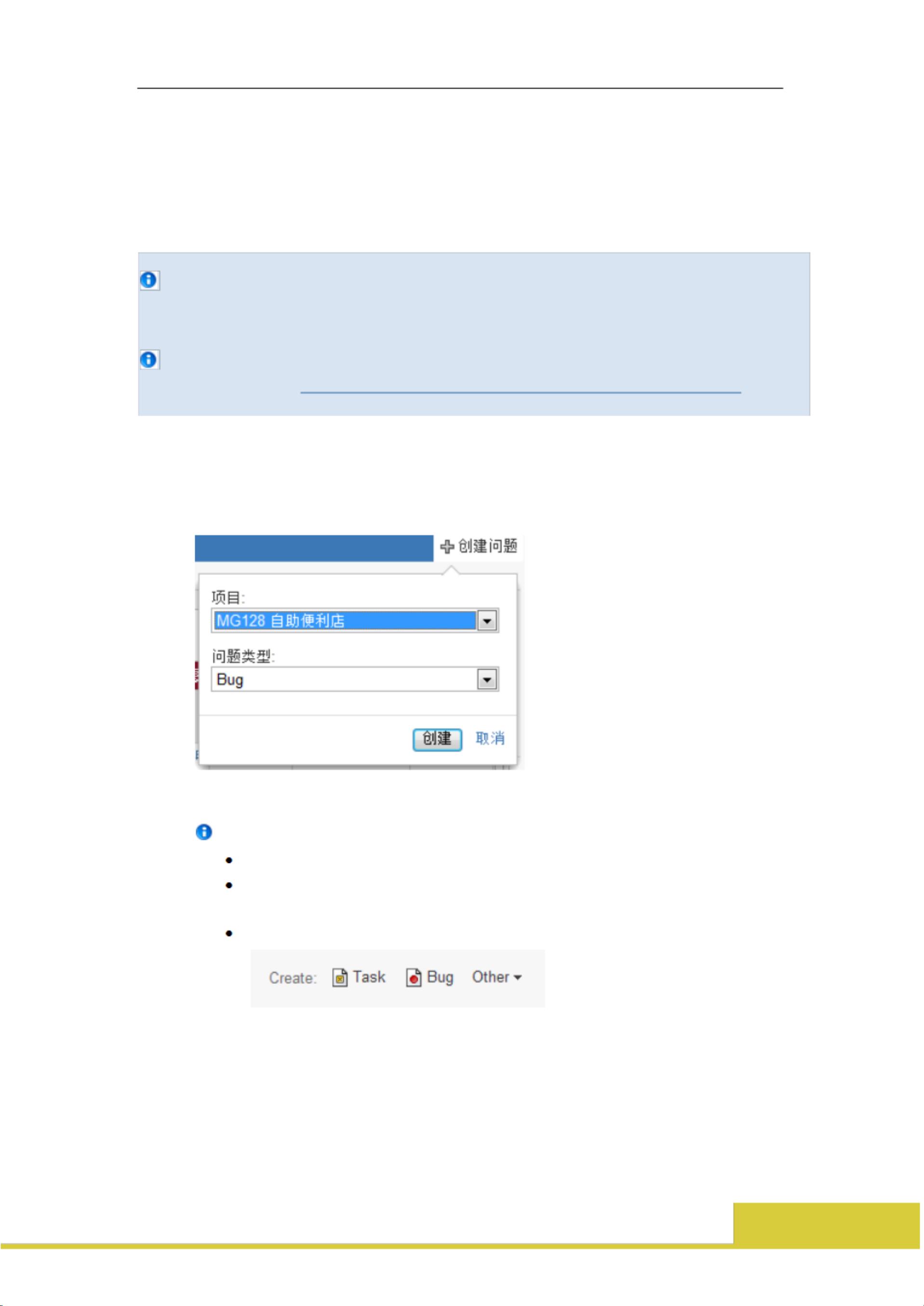JIRA项目管理入门:角色、操作与实战指南
《JIRA项目管理系统使用指南》是一份详细阐述JIRA在项目管理中的应用手册,它涵盖了JIRA的基础概念、角色分工、实际操作流程以及高级功能。以下是从文中提炼出的主要知识点:
1. **项目管理系统简介**
JIRA是一个功能强大的问题跟踪和项目管理工具,适用于企业中的多种角色,包括管理人员、项目管理者、开发人员、测试人员和非技术团队成员。它通过集中处理问题、任务和工作流程,帮助组织提升协作效率。
2. **JIRA角色分工**
- **管理人员**:利用JIRA的数据进行决策支持,监控项目进度和整体健康状况。
- **项目管理者**:负责规划、跟踪和控制项目活动,确保任务按时完成。
- **开发人员**:在平台上记录和解决问题,跟踪代码变更,与团队协作。
- **测试人员**:报告问题,参与bug修复,并验证解决方案。
- **其他人员**:包括设计、文档编写等,可能通过JIRA参与到项目的不同阶段。
3. **JIRA基本概念**
- **问题**:在JIRA中,问题代表着一个需要解决或跟踪的任务,可能包括bug、需求、任务或改进点。
- **问题类型**:包括不同的模板,如缺陷、任务、故事等,用于标准化问题分类。
- **优先级**:表示问题的重要性和紧急程度,帮助团队确定处理顺序。
- **状态**:反映问题的生命周期,如新建、进行中、已解决等。
- **解决结果**:描述问题是否已关闭,解决方案是什么,以及是否满足预期。
4. **操作方法**
- **登录与界面**:指导用户如何登录JIRA并熟悉其页面布局。
- **快捷键**:介绍常用的快捷键,提高工作效率,如全局、问题查看、表单操作和辅助功能。
- **问题操作**:包括创建问题、上传附件、截图、添加标签、评论、查看历史记录、工作日志、关注和投票等。
- **搜索与报告**:教用户如何进行基础和高级搜索,创建问题过滤器,以及生成工作量图表和人员报告。
- **项目浏览**:展示了如何查看项目概述、问题列表、变动日志以及定制个人面板。
- **用户管理**:涵盖个人信息查看、头像更改、密码修改、语言设置等功能。
通过这份指南,用户能够深入了解如何在JIRA中有效地进行项目管理,无论是初学者还是熟练用户都能从中获益,提升团队协作效率和项目管理水平。
2013-07-15 上传
2011-04-22 上传
2023-05-16 上传
2022-06-21 上传
2009-02-05 上传
2008-10-10 上传
2024-07-23 上传
2010-02-10 上传
John_like521
- 粉丝: 276
- 资源: 11
最新资源
- Python中快速友好的MessagePack序列化库msgspec
- 大学生社团管理系统设计与实现
- 基于Netbeans和JavaFX的宿舍管理系统开发与实践
- NodeJS打造Discord机器人:kazzcord功能全解析
- 小学教学与管理一体化:校务管理系统v***
- AppDeploy neXtGen:无需代理的Windows AD集成软件自动分发
- 基于SSM和JSP技术的网上商城系统开发
- 探索ANOIRA16的GitHub托管测试网站之路
- 语音性别识别:机器学习模型的精确度提升策略
- 利用MATLAB代码让古董486电脑焕发新生
- Erlang VM上的分布式生命游戏实现与Elixir设计
- 一键下载管理 - Go to Downloads-crx插件
- Java SSM框架开发的客户关系管理系统
- 使用SQL数据库和Django开发应用程序指南
- Spring Security实战指南:详细示例与应用
- Quarkus项目测试展示柜:Cucumber与FitNesse实践