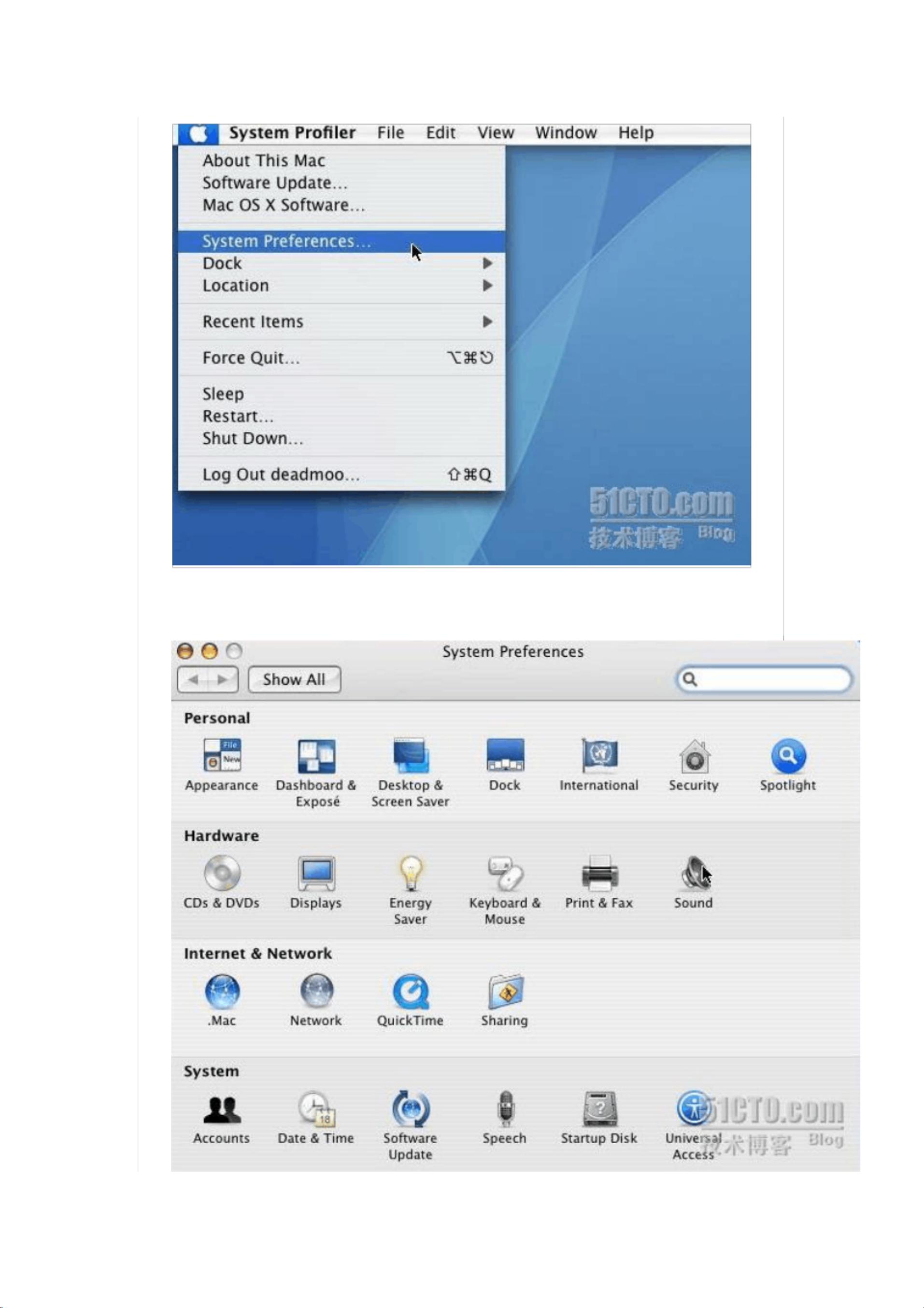VMware中搭建MacOS学习环境详解
版权申诉
162 浏览量
更新于2024-07-01
收藏 9.19MB PDF 举报
"这篇文档详细介绍了如何利用VMware软件搭建MACOS的学习测试环境,包括系统安装、修改系统密码以及配置系统网卡等步骤。"
在IT行业中,掌握多种操作系统是必要的技能,特别是作为企业网络管理员,需要处理Windows、Linux以及MacOS等各种系统的问题。对于不常接触的MacOS,通过虚拟化技术搭建学习环境是非常实用的方法。VMware是一款广泛使用的虚拟机软件,它允许我们在现有的Windows或Linux主机上创建并运行其他操作系统。
1. 系统安装
- 首先,你需要下载一个名为"Tiger-x86.tar.bz2"的MacOS镜像文件,并将其解压缩。然后在VMware中加载这个镜像,即可启动MacOS的安装过程。
- 安装完成后,你会看到MacOS的启动界面和桌面环境,它的设计通常被认为比Windows XP更为美观。
- 通过点击屏幕顶部的苹果标志,选择"关于此Mac",可以查看MacOS的详细信息。
2. 修改系统密码
- 默认情况下,系统可能没有设置登录密码,为了安全性,我们需要设置一个。在系统重启时,按下任意键进入选项模式,输入"-s"进入单用户模式。
- 在root#提示符下运行"sh /etc/rc",然后使用"passwd 用户名"命令来更改密码。重启后,新的登录界面会出现,需要输入密码才能登录。
3. 更改登录名和账户设置
- MacOS的账户管理类似于Windows的控制面板,通过点击苹果标志选择"系统偏好设置",然后选择"账户"图标进行设置。
- 在账户设定界面中,你可以更改登录名、密码以及其他账户属性。
4. 配置系统网卡
- 对于网络连接,双击"网络"图标,可以对虚拟机中的网卡进行配置,设置网络连接方式,如桥接模式,以实现与主机或其他设备的网络互通。
通过这样的虚拟环境,网络管理员和学习者可以在不影响现有系统的情况下,熟悉和测试MacOS的运行和管理,提升对多平台操作系统的理解和技能。虚拟机也提供了方便的快照功能,便于在不同设置之间轻松切换,进行故障恢复或实验操作。同时,VMware还支持与其他虚拟化软件(如VirtualBox、Hyper-V)类似的性能优化和资源管理,确保了在虚拟环境下MacOS的稳定运行。
2021-09-27 上传
2021-09-16 上传
2021-04-15 上传
2023-06-23 上传
2023-11-29 上传
2023-12-03 上传
2023-06-24 上传
2023-10-16 上传
2023-05-15 上传
lzx13599381087
- 粉丝: 2
- 资源: 9万+
最新资源
- 串口通信实例教程详解
- Java操作Excel完美解决方案
- j2ee architecture's handbook j2ee架构师手册pdf version
- DS18B20中文资料使用手册
- 16道C语言面试题.doc
- 如何设计与实现当前网上考试系统
- 动态网页校术IIS的安装与使用
- Libero快速入门
- ArcGIS 3D_Interpolator
- struts+hibernate+spring部署顺序
- 2007年QA典型百大MISSBUG总结-测试人员必看
- 2D-LDA A statistical linear discriminant analysis for image matrix
- C#自定义控件的制作
- Face recognition using FLDA with single training image per person
- ejb3.0开发文档
- WiFi技术的原理及未来发展趋势