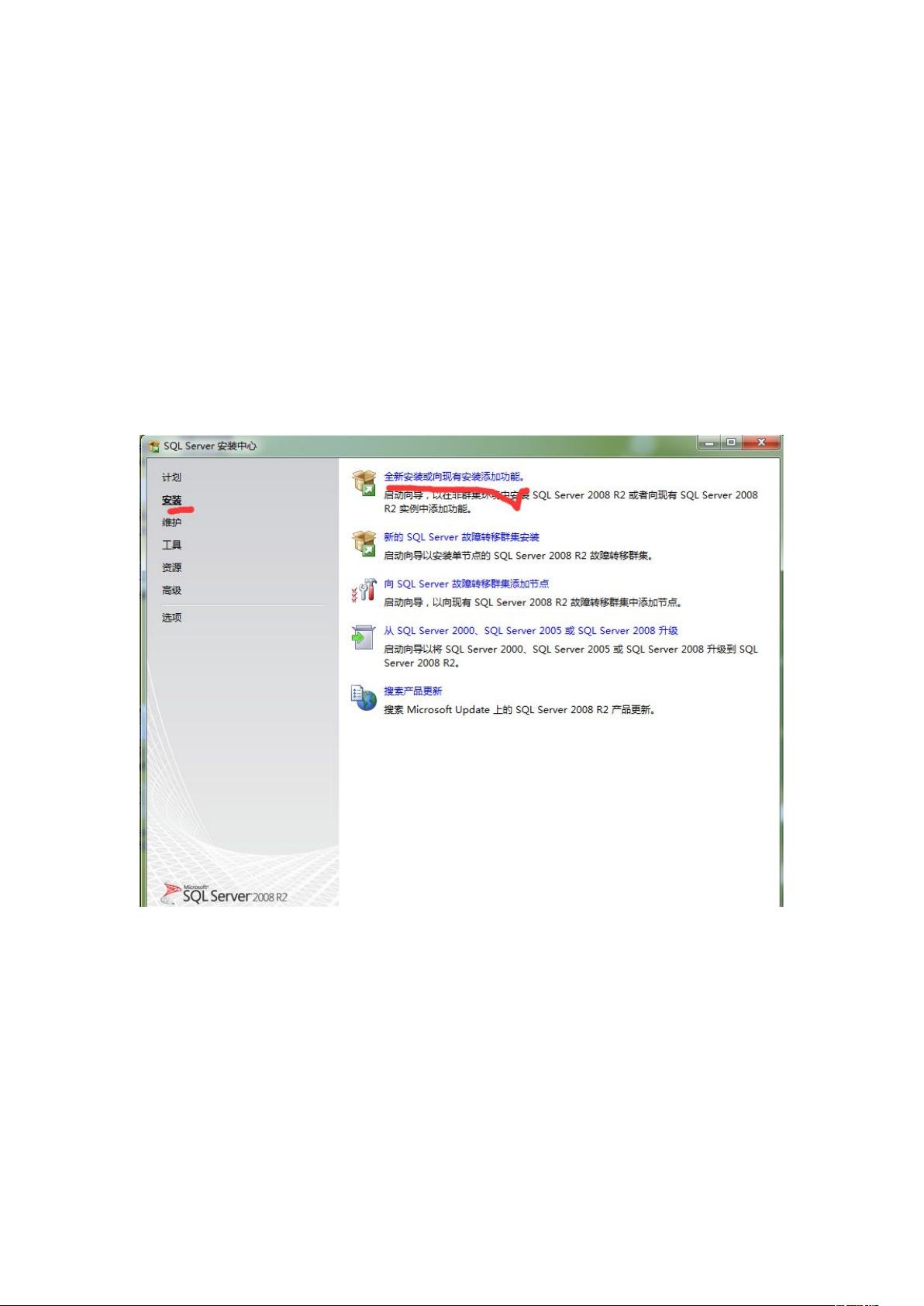SQL Server 2008 R2 安装教程
需积分: 12 12 浏览量
更新于2024-09-12
收藏 1.07MB DOC 举报
"这篇教程详细介绍了如何安装SQL Server 2008 R2数据库,包括使用虚拟光驱加载ISO文件,执行安装程序,配置安装选项,以及安装后的密码修改和服务器配置步骤。"
在安装SQL Server 2008 R2之前,确保你拥有合适的ISO镜像文件(例如:cn_sql_server_2008_r2_enterprise_x86_x64_dvd_522233.iso)。如果你没有虚拟光驱软件,需要先下载并安装。启动安装程序(setup.exe),按照向导提示操作,一般步骤包括:
1. 同意许可协议。
2. 在“安装类型”选择界面,选择“全新安装或添加功能到现有安装”。
3. 在“错误和使用情况报告”界面,你可以选择是否发送使用情况数据给微软。
4. 在“功能选择”界面,选择你需要的SQL Server组件。通常,全选所有组件以获取完整功能。
5. 在“实例配置”界面,可以选择“默认实例”或者“命名实例”,根目录可按需调整。
6. “服务器配置”中,配置SQL Server服务账户,根据网络环境和安全需求选择合适的启动账户和密码。
7. “数据库引擎配置”中,创建SQL Server管理员账户,这里需要设置一个非“sa”的复杂密码。
8. “文件位置”可以指定数据库、日志、备份等文件的位置。
9. 接下来的步骤主要是确认设置,检查是否有错误或警告,如果有,需要根据提示处理。
10. 等待安装完成,确保安装过程中没有错误。
安装完成后,需要对SQL Server进行一些必要的配置:
1. 修改sa账号密码:在SQL Server Management Studio中,通过“安全性” -> “登录名” -> “sa” -> “属性”,将密码更改为“sa”,同时取消“强制实施密码策略”。
2. 更改身份验证模式:在“服务器属性” -> “安全性”中,选择“SQL Server和Windows身份验证模式”。
3. 启用TCP/IP协议:在“SQL Server配置管理器”中,找到“SQL Server Network Configuration” -> “Protocols for [你的实例名]”,启用TCP/IP协议。
以上步骤完成后,你就可以通过SQL Server Management Studio使用sa账号和新密码登录,进行数据库管理和开发工作。同时,TCP/IP的启用使得你能够通过网络连接到SQL Server实例,以便进行远程访问或JDBC连接。
2010-03-15 上传
2023-06-25 上传
2023-04-01 上传
2023-03-28 上传
2009-06-09 上传
山尽Yn
- 粉丝: 0
- 资源: 3
最新资源
- videogular-ionic-example-project:在一个简单的项目中使用 Videogular 和 ionic
- Excel模板大学学院承担主要研究项目一览.zip
- UnityNetWork:一套完整的unity的socket网络通信模块
- 数字图书馆:学习MERN堆栈技术的项目
- ctm-repo
- TextCorpusFetcher:专为语言建模任务而自动提取文本数据的项目
- react-native-spacepics:一个小型 React Native 演示应用程序,显示 NASA 的今日图片
- Excel模板大学学院科研项目.zip
- proyecto
- Python期末大作业,基于selenium的51job网站爬虫与数据可视化分析.zip
- ipecac
- node_basico
- dash-renderer:已过时已合并为破折号
- Excel模板大学年度期末考试时间表.zip
- ember-cli-screencast:使用 Ember CLI + EmberFire 为我的截屏视频聊天应用
- Nukebox_LinkDots